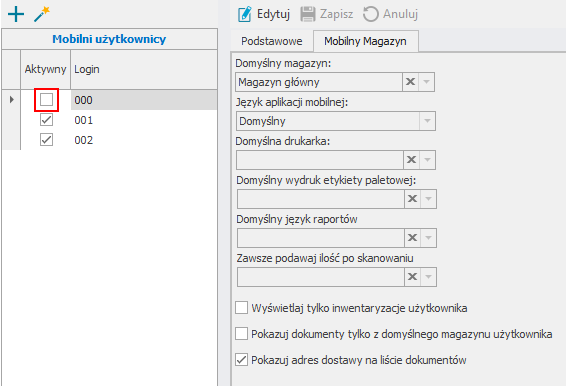W celu wyświetlenia okna ustawień użytkowników mobilnych należy przejść do ustawień Symfonia ERP Handel/Symfonia Handel, następnie rozwinąć Rozwiązania mobilne i wybrać folder Użytkownicy mobilni.
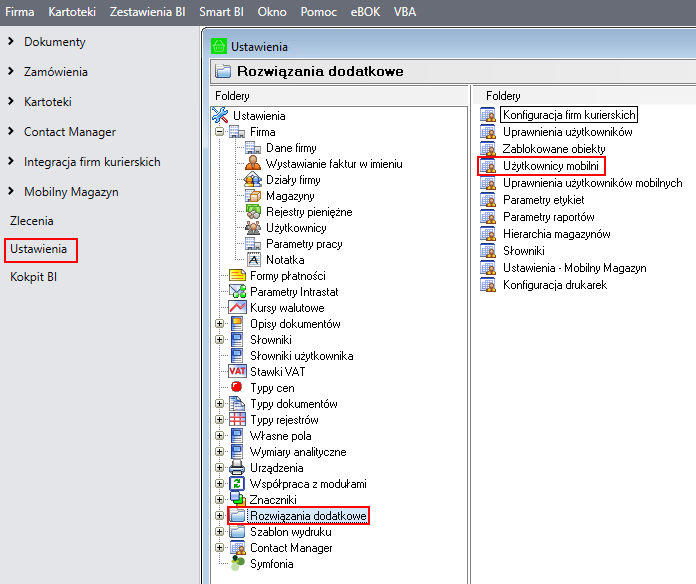
Wyświetli się lista mobilnych użytkowników (lista elementów słownika cm Mobilny użytkownik) oraz szczegóły aktualnie zaznaczonego użytkownika. W tabeli użytkowników zawarta jest informacja o loginie użytkownika oraz jego aktywności.
 Kliknięcie na przycisk Dodaj nowego użytkownika mobilnego powoduje wyświetlenie okna nowego mobilnego użytkownika, w którym należy podać jego login oraz hasło (wykorzystywane podczas logowania do aplikacji mobilnej). Po zapisaniu dodanego użytkownika, zostaje on dodany do listy wszystkich użytkowników, a jego formatka przechodzi w tryb edycji.
Kliknięcie na przycisk Dodaj nowego użytkownika mobilnego powoduje wyświetlenie okna nowego mobilnego użytkownika, w którym należy podać jego login oraz hasło (wykorzystywane podczas logowania do aplikacji mobilnej). Po zapisaniu dodanego użytkownika, zostaje on dodany do listy wszystkich użytkowników, a jego formatka przechodzi w tryb edycji.
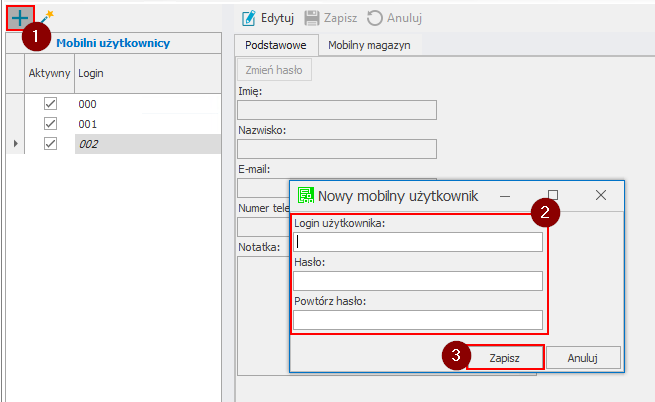
Dodany do listy użytkownik domyślnie jest oznaczony jako aktywny. Aby dezaktywować użytkownika należy go zaznaczyć, po czym skorzystać z przycisku Zmień status aktywności użytkownika – czynność ta spowoduje odznaczenie pola wyboru w kolumnie Aktywny. Aby aktywować nieaktywnego użytkownika należy go zaznaczyć i również skorzystać z przycisku Zmień status aktywności użytkownika czynność ta spowoduje zaznaczenie pola wyboru w kolumnie Aktywny.
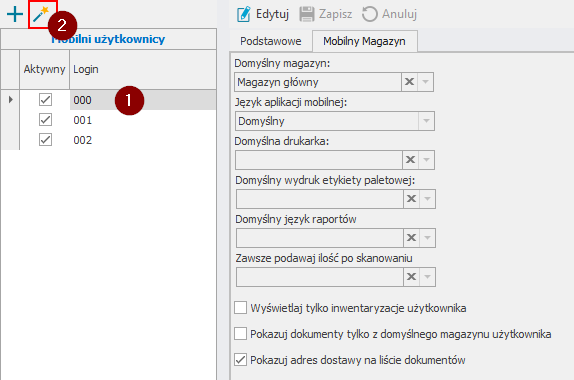
W szczegółach użytkownika (zakładka Podstawowe) można podać/zmodyfikować podstawowe dane użytkownika tj. imię, nazwisko, e-mail, numer telefonu oraz notatkę. Kliknięcie na przycisk Zmień hasło wywołuje okno, w którym należy podać obecne hasło (jeśli zostało ustawione) oraz nowe hasło. Jeśli użytkownik zarządzający użytkownikami mobilnymi jest administratorem Symfonia ERP Handel/Symfonia Handel, uzupełnienie pola Obecne hasło nie jest wymagane.
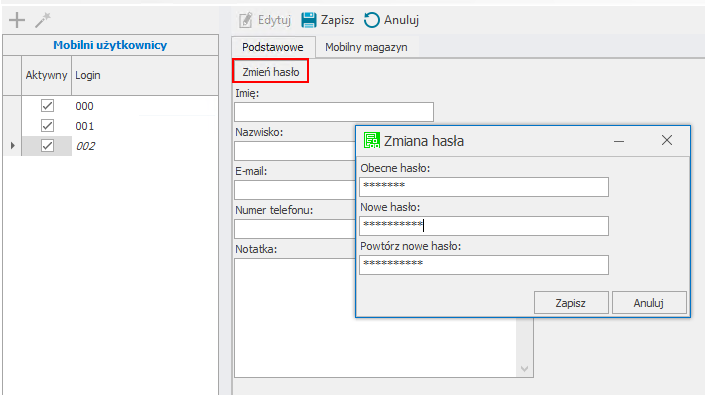
Zmiany należy zapisać wybierając przycisk Zapisz. Przycisk Anuluj przerywa wykonywaną operację bez wprowadzenia zmian.
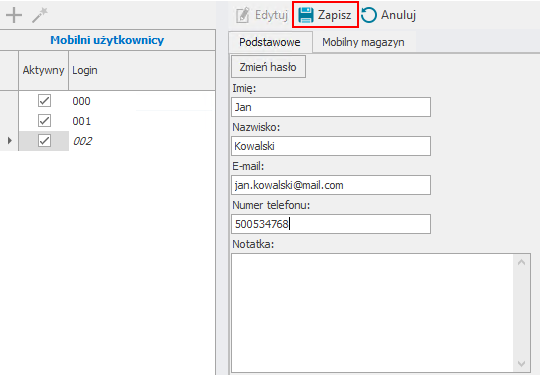
W zakładce Mobilny Magazyn znajdują się cztery sekcje: aplikacja mobilna, prezentacja danych, typy dokumentów i drukowanie.
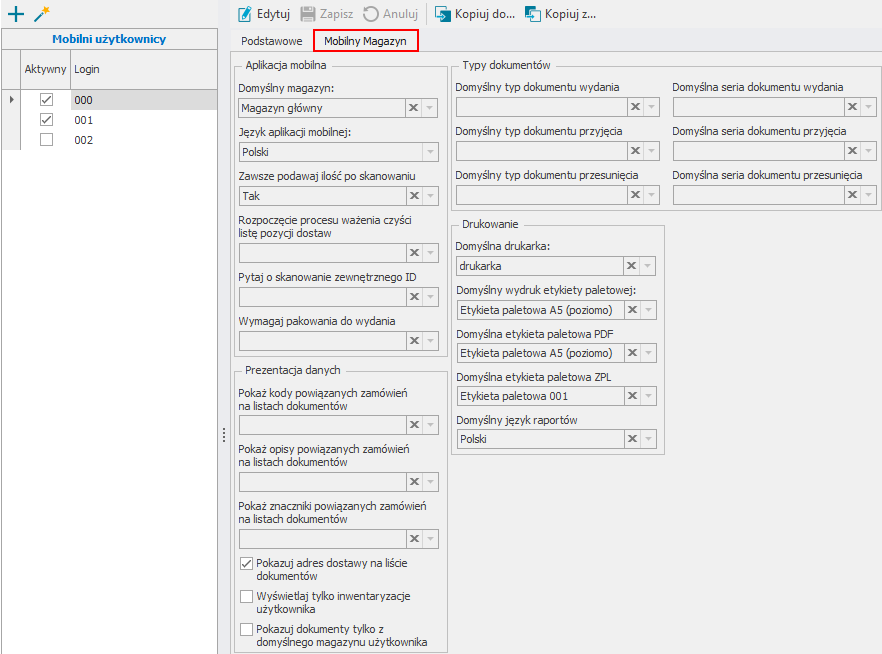
W sekcji Aplikacja mobilna dostępne są ustawienia:
•Domyślny magazyn – Ustawienie magazynu użytkownika jest niezbędne do pracy w trybie pracy Kody obce. Aby przypisać użytkownikowi mobilnemu domyślny magazyn należy rozwinąć listę magazynów i wskazać wybrany magazyn użytkownika. Na liście wyświetlane są wszystkie magazyny skonfigurowane w kartotece Magazyny (Ustawienia> Firma> Magazyny). W celu usunięcia ustawienia w polu Domyślny magazyn należy skorzystać z przycisku x.
•Język aplikacji mobilnej – w polu ustawiany jest język, w którym dany użytkownik mobilny obsługuje aplikację. Dostępne są następujące języki: polski, angielski, ukraiński, białoruski, rosyjski oraz domyślny (czyli zgodny z językiem systemu Android). Aby zmienić język aplikacji należy rozwinąć listę i wskazać dany język. Po zmianie języka z poziomu systemu Handel, wymagane jest ponowne zalogowanie się do aplikacji mobilnej.
•Zawsze podawaj ilość po skanowaniu – ustawienie dotyczy trybu pracy na kodach obcych, określa czy na oknie skanowania w aplikacji mobilnej będzie automatycznie zaznaczane pole wyboru Wprowadzanie ilości: wybranie opcji Tak – pole wyboru będzie zaznaczone; wybranie opcji Nie – pole wyboru nie będzie zaznaczone;
•Rozpoczęcie procesu ważenia czyści listę pozycji dostaw – ustawienia dotyczące czyszczenia listy dostaw po rozpoczęciu procesu ważenia towaru podczas przyjęcia w aplikacji mobilnej; zaznaczone pole wyboru – po wybraniu na przyjęciu opcji ważenia towaru wyświetli się pytanie o usunięcie dostawy; odznaczone pole – pytanie nie zostanie wyświetlone;
•Pytaj o skanowanie zewnętrznego ID – ustawienie określa, czy w aplikacji podczas przyjęcia lub dodawania etykiety paletowej wyświetlone zostanie pytanie o skan zewnętrznego identyfikatora; wybór opcji Tak – pytanie zostanie wyświetlone; Nie – pytanie o zeskanowanie identyfikatora nie zostanie wyświetlone.
•Wymagaj pakowania do wydania – ustawienie określa, czy w aplikacji mobilnej użytkownik po zakończeniu wydania będzie miał możliwość pominięcia utworzenia Pakowania; wybór opcji"
oTak – w aplikacji mobilnej po potwierdzeniu realizacji operacji wydania wyświetlony zostanie komunikat z pytaniem Czy utworzyć Pakowanie? z opcjami do wyboru Stwórz nowy lub Dodaj do istniejącego;
oNie – przy pytaniu Czy utworzyć Pakowanie? dodatkowo widoczna będzie opcja Nie pozwalająca na pominięcie tworzenia pakowania.
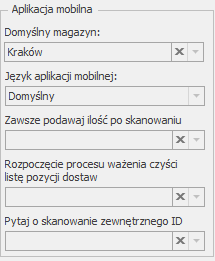
W sekcji Prezentacja danych znajdują się ustawienia:
•Pokaż kody powiązanych zamówień na listach dokumentów – określa czy w aplikacji mobilnej w kartotece wydań i przyjęć na listach dokumentów magazynowych i handlowych mają być prezentowane kody powiązanych zamówień. W celu usunięcia ustawienia w polu Domyślny magazyn należy skorzystać z przycisku x;
•Pokaż opisy powiązanych zamówień na listach dokumentów – określa czy w aplikacji mobilnej w kartotece wydań i przyjęć na listach dokumentów magazynowych i handlowych mają być prezentowane opisy powiązanych zamówień. W celu usunięcia ustawienia w polu Domyślny magazyn należy skorzystać z przycisku x;
•Pokaż znaczniki powiązanych zamówień na listach dokumentów – określa czy w aplikacji mobilnej w kartotece wydań i przyjęć na listach dokumentów magazynowych i handlowych mają być prezentowane znaczniki powiązanych zamówień. W celu usunięcia ustawienia w polu Domyślny magazyn należy skorzystać z przycisku x;
•Wyświetlaj tylko inwentaryzacje użytkownika – zaznaczenie opcji powoduje wyświetlanie w aplikacji mobilnej tylko inwentaryzacji, które utworzył dany użytkownik;
•Pokazuj dokumenty tylko z domyślnego magazynu użytkownika (w trybie pracy na kodach własnych) – zaznaczenie opcji spowoduje wyświetlanie w aplikacji mobilnej dokumentów tylko z magazynu wskazanego w polu Domyślny magazyn.
•Pokazuj adresy dostawy na liście dokumentów – po włączeniu ustawienia w aplikacji mobilnej na listach dokumentów będzie wyświetlany adres dostawy.
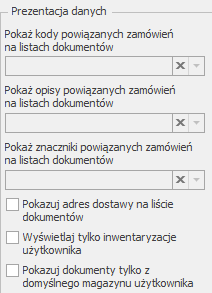
W sekcji Typy dokumentów znajdują się ustawienia:
•Domyślny typ i seria dokumentu wydania – ustawienie domyślnego typu nieawizowanego dokumentu wydania w aplikacji mobilnej; po rozwinięciu pól należy wybrać typ dokumentu oraz odpowiadającą mu serię. W celu usunięcia ustawienia należy skorzystać z przycisku x;
•Domyślny typ i seria dokumentu przyjęcia – ustawienie domyślnego typu nieawizowanego dokumentu przyjęcia w aplikacji mobilnej; po rozwinięciu pól należy wybrać typ dokumentu oraz odpowiadającą mu serię; W celu usunięcia ustawienia należy skorzystać z przycisku x;
•Domyślny typ i seria dokumentu przesunięcia – ustawienie domyślnego typu nieawizowanego dokumentu przesunięcia w aplikacji mobilnej; po rozwinięciu pól należy wybrać typ dokumentu oraz odpowiadającą mu serię. W celu usunięcia ustawienia należy skorzystać z przycisku x.
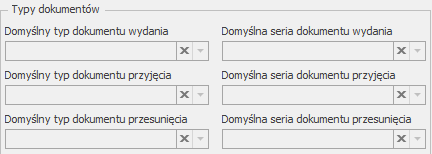
W sekcji Drukowanie dostępne są ustawienia:
•Domyślna drukarka – w polu ustawiana jest drukarka, na której mają być drukowane etykiety kurierskie. Jeśli dany użytkownik nie ma ustawionej domyślnej drukarki – wydruk etykiet następuje z drukarki wybranej w ustawieniach globalnych. Na liście wyświetlane są elementy słownika mm Drukarka (Ustawienia> Słowniki użytkownika> mm Drukarka). W celu usunięcia wybranego ustawienia w polu Domyślna drukarka należy skorzystać z przycisku x.
•Domyślny wydruk etykiety paletowej – w polu należy wskazać jaka etykieta paletowa ma się automatycznie drukować z poziomu aplikacji mobilnej podczas pakowania (paletowa w formacie A5 - poziomo lub pionowo czy etykieta wysyłkowa w formacie A4). W celu usunięcia ustawienia należy skorzystać z przycisku x;
•Domyślna etykieta paletowa PDF – w polu należy wybrać z listy rozwijanej jaka etykieta w formacie PDF będzie domyślnie wyświetlana w aplikacji mobilnej podczas wydruku etykiety paletowej na przyjęciu. W celu usunięcia ustawienia należy skorzystać z przycisku x;
•Domyślna etykieta ZPL – domyślnie wyświetlana etykieta ZPL w aplikacji mobilnej podczas wydruku etykiet paletowych na przyjęciu, na liście rozwijanej znajdują się etykiety zdefiniowane w systemie Symfonia ERP Handel/Symfonia Handel w ustawieniach konfiguracji drukarek. W celu usunięcia ustawienia należy skorzystać z przycisku x;
•Domyślny język raportów – w polu ustawiany jest domyślny język (angielski lub polski) dla wydruków etykiet paletowych z poziomu Pakowania w aplikacji mobilnej. W przypadku, gdy dany użytkownik nie ma ustawionego domyślnego języka raportów oraz w ustawieniach ogólnych język raportów również nie został określony – magazynier będzie miał możliwość wyboru języka w aplikacji mobilnej. W celu usunięcia ustawienia należy skorzystać z przycisku x;
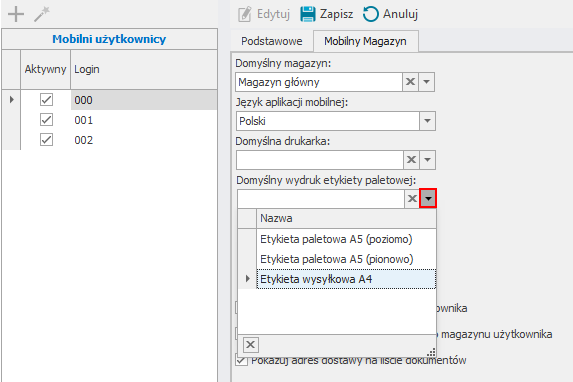
Po zakończeniu wprowadzania zmian w ustawieniach użytkownika należy je zapisać wybierając przycisk Zapisz. Przycisk Anuluj przerywa wykonywaną operację bez wprowadzenia zmian.
Użytkownik może skopiować ustawienia od innego użytkownika. W tym celu należy z listy wszystkich użytkowników mobilnych wybrać użytkownika, dla którego będą kopiowane ustawienia i skorzystać z opcji Kopiuj z.
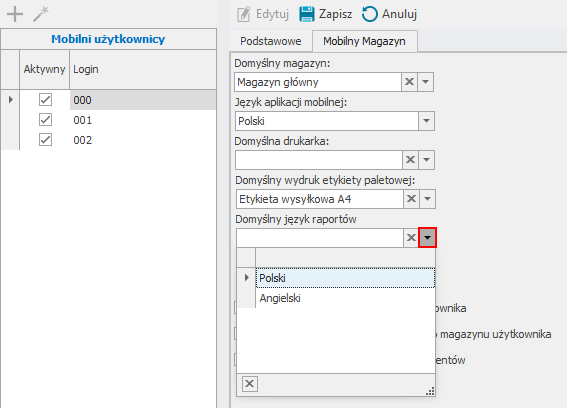
W wyświetlonym oknie należy wybrać użytkownika oraz moduły, z których zostaną skopiowane ustawienia. Użytkownik ma możliwość zaznaczenia wszystkich modułów jednym kliknięciem korzystając z przycisku Zaznacz wszystko. Przycisk Odznacz wszystko odznacza wszystkie moduły. Należy pamiętać, że nie ma możliwości skopiowania podstawowych ustawień użytkownika.
Aby skopiować ustawienia należy kliknąć Kopiuj.
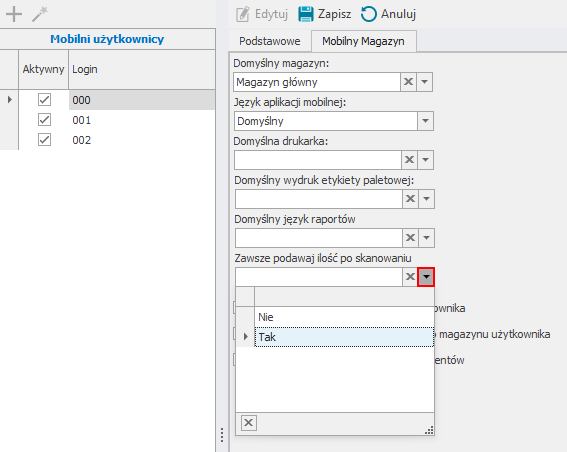
Aby skopiować ustawienia do innych użytkowników należy zaznaczyć na liście wszystkich użytkowników mobilnych użytkownika, od którego zostaną skopiowane ustawienia i skorzystać z przycisku Kopiuj do.
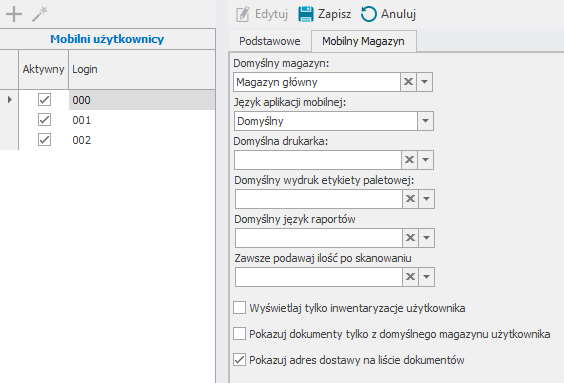
W wyświetlonym oknie należy wskazać użytkowników oraz moduły, do których zostaną skopiowane ustawienia. Aby zaznaczyć wszystkich użytkowników/moduły jednym kliknięciem należy skorzystać z przycisku Zaznacz wszystko widocznym na pasku narzędziowym nad daną tabelą. Aby odznaczyć użytkowników/moduły należy skorzystać z przycisku Odznacz wszystko. Należy pamiętać, że nie ma możliwości skopiowania podstawowych ustawień użytkownika.
W celu skopiowania ustawień do zaznaczonych użytkowników należy kliknąć Kopiuj i wyświetlonym komunikacie zatwierdzić swój wybór przyciskiem Tak.