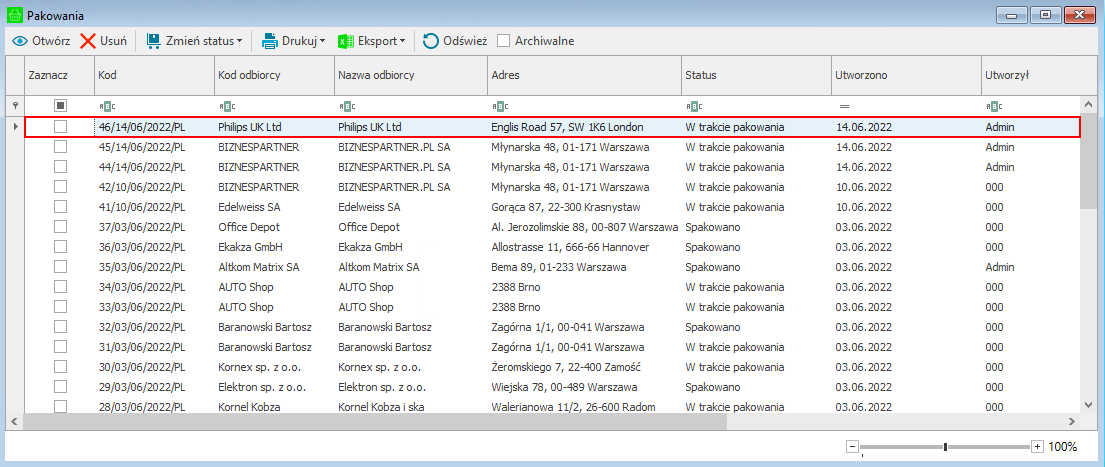Kartoteka Pakowanie umożliwia podgląd przesyłek na każdym etapie ich tworzenia. W celu wyświetlenia kartoteki należy w panelu bocznym programu Symfonia ERP Handel/Symfonia Handel rozwinąć moduł Mobilny Magazyn i wybrać z listy Pakowanie.
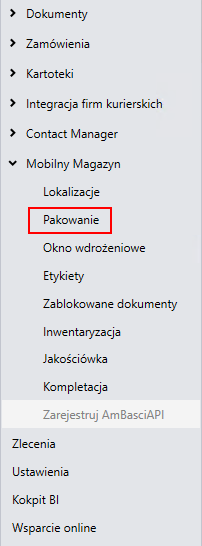
Na ekranie zostanie wyświetlona lista utworzonych przesyłek o statusie innym niż „wysłano”. Aby wyświetlić również wysłane przesyłki należy zaznaczyć pole Archiwalne. Przycisk Odśwież odświeża dane w kartotece.
W otwartym oknie w prawym górnym rogu okna znajduje się informacja o wyświetlanym układzie oraz przyciski do zapisywania i usuwania dodanych układów. Aby zmienić kolejność kolumn należy przeciągnąć nagłówek wybranej kolumny w odpowiednie miejsce.
W celu zapisania układu należy kliknąć przycisk widoczny obok listy układów i w wyświetlonym oknie podać nazwę nowej konfiguracji układu. Dodany układ będzie widoczny na liście rozwijanej znajdującej się w prawym górnym rogu okna.
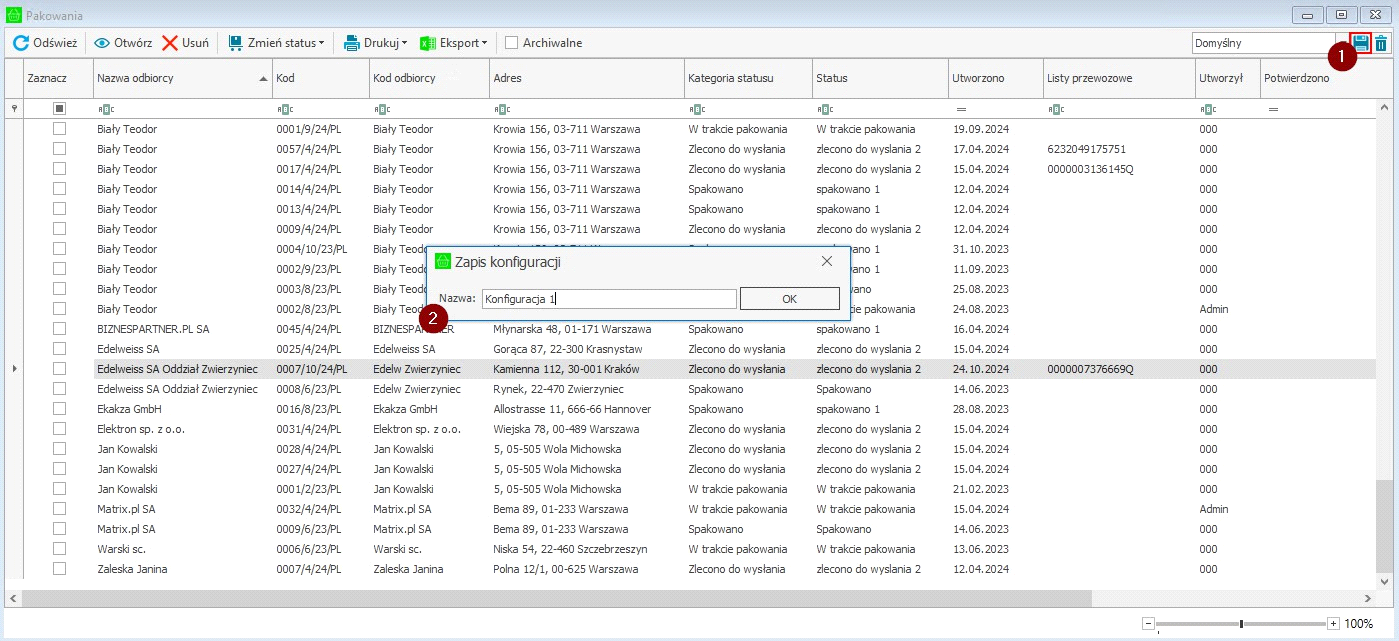
W celu usunięcia dodanego układu należy po wybraniu układu z listy skorzystać z przycisku widocznego obok przycisku do zapisywania nowych układów. Następnie zatwierdzić komunikat przyciskiem Tak.
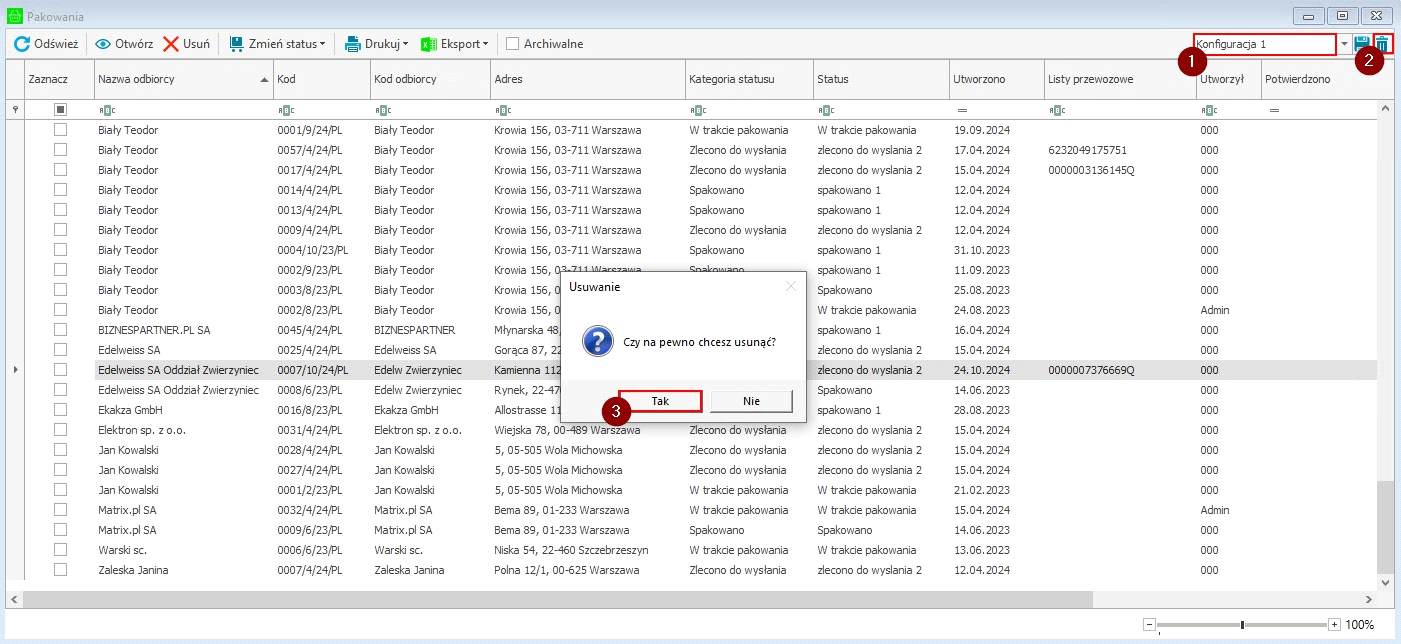
Lista przesyłek prezentowana jest formie tabeli, kolumny przedstawiają kolejno:
•kod przesyłki,
•kod odbiorcy,
•nazwę odbiorcy,
•adres odbiorcy,
•kategorię statusu,
•status przesyłki,
•datę utworzenia,
•numer listu przewozowego,
•kod użytkownika mobilnego, który utworzył przesyłkę,
•kod użytkownika mobilnego, który potwierdził przesyłkę,
•magazyn pakowania – magazyn jest ustawiany na podstawie magazynu użytkownika w momencie tworzenia pakowania.
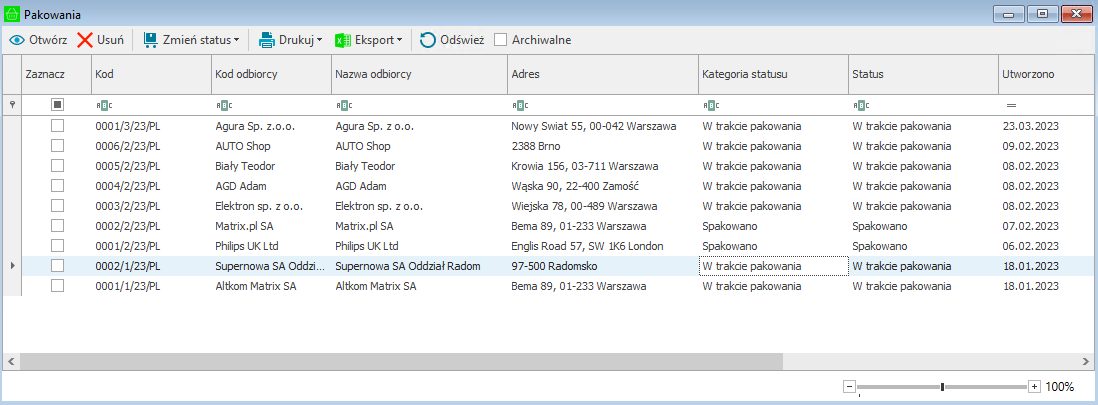
W celu usunięcia wybranego Pakowania należy zaznaczyć dokument, a następnie skorzystać z przycisku Usuń. Wyświetli się okno z pytaniem o potwierdzenie wykonywanej operacji z dostępnymi przyciskami Tak/Nie.
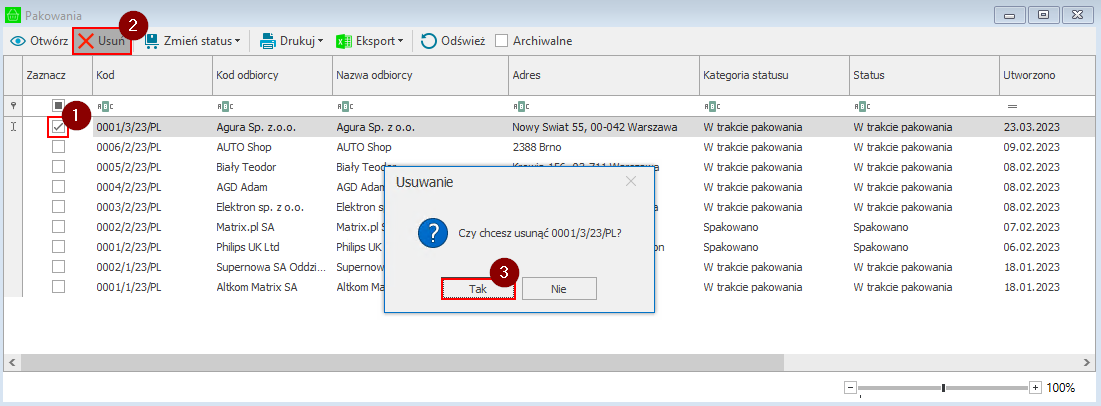
Aby zmienić status wybranych dokumentów należy zaznaczyć Pakowania z listy, a następnie rozwinąć przycisk Zmień status i wybrać daną kategorię, a następnie status z listy. Na liście znajdują się wszystkie statusy zdefiniowane w ustawieniach statusów pakowania przypisane do danej kategorii (Ustawienia> Rozwiązania mobilne> Konfiguracja statusów pakowania). Użytkownik może edytować statusy z kategorii Spakowano i Zlecono do wysłania.
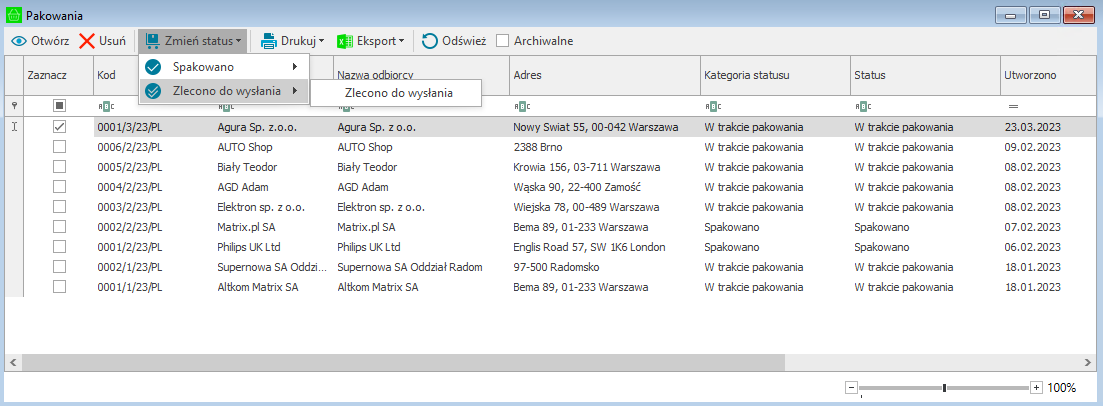
W celu przejścia do podglądu wybranego Pakowania należy zaznaczyć dokument i kliknąć na przycisk Otwórz lub kliknąć dwukrotnie lewym przyciskiem myszy na wskazane pakowanie.
Wyświetli się okno prezentujące szczegóły wybranego pakowania. W prawym górnym rogu okna znajduje się informacja o wyświetlanym układzie oraz przyciski do zapisywania i usuwania dodanych układów. Aby zmienić kolejność kolumn należy przeciągnąć nagłówek wybranej kolumny w odpowiednie miejsce. W celu zapisania układu należy kliknąć przycisk widoczny obok listy układów i w wyświetlonym oknie podać nazwę nowej konfiguracji układu. Dodany układ będzie widoczny na liście rozwijanej znajdującej się w prawym górnym rogu okna. Należy pamiętać, że konfiguracja układu dotyczy wszystkich zakładek w obrębie tego okna.
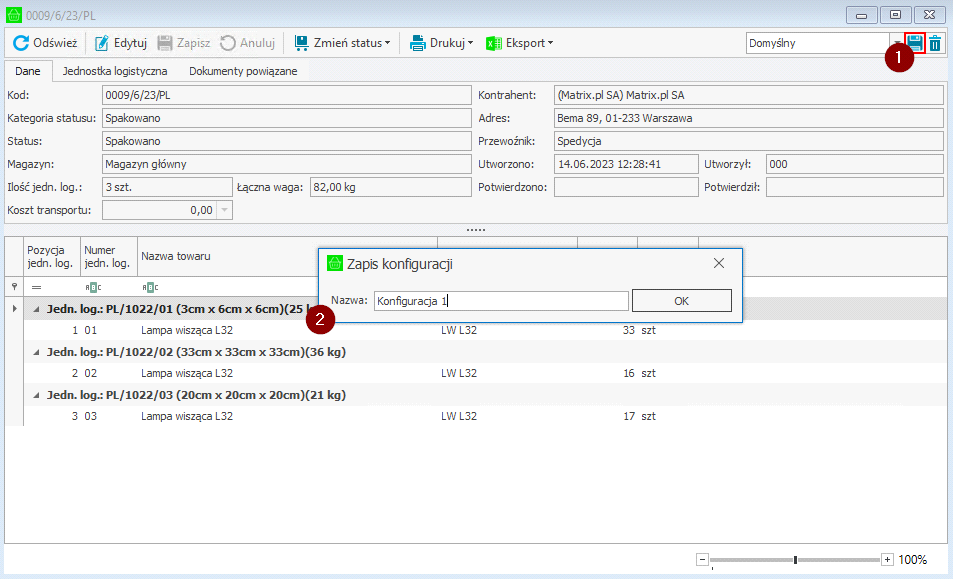
W celu usunięcia dodanego układu należy po wybraniu układu z listy skorzystać z przycisku widocznego obok przycisku do zapisywania nowych układów. Następnie zatwierdzić komunikat przyciskiem Tak.

W zakładce zakładka Dane znajdują się informacje: kod, kategoria i status pakowania, ilość jednostek logistycznych i ich waga, magazyn pakowania, przewoźnik, nazwa i adres odbiorcy, data utworzenia i potwierdzenia przesyłki oraz kod użytkownika mobilnego, który utworzył i potwierdził pakowanie, a także informacje o koszcie transportu przesyłki. Użytkownik, który posiada uprawnienie Edycja Pakowania ma możliwość zmiany kosztu transportu po przejściu do trybu edycji.
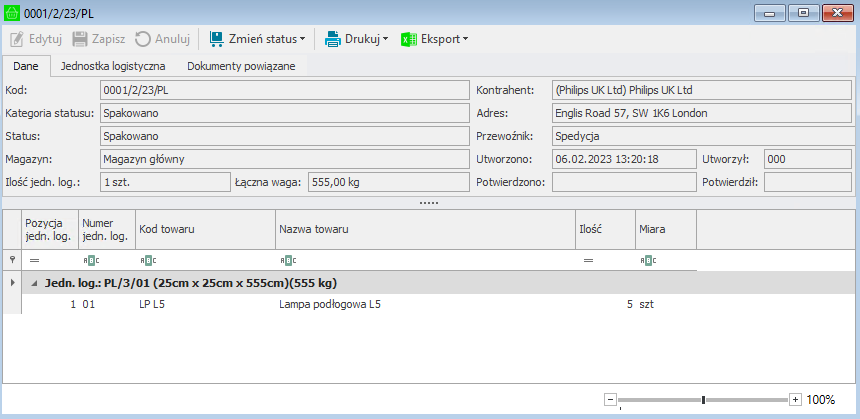
W zakładce Jednostka logistyczna znajdują się informacje dotyczące podstawowych danych jednostki logistycznej: waga (brutto, netto), długość, wysokość i szerokość, numer GLN, kod towaru oraz data produkcji.
Po przejściu do trybu edycji użytkownik ma możliwość zmiany powyższych danych.
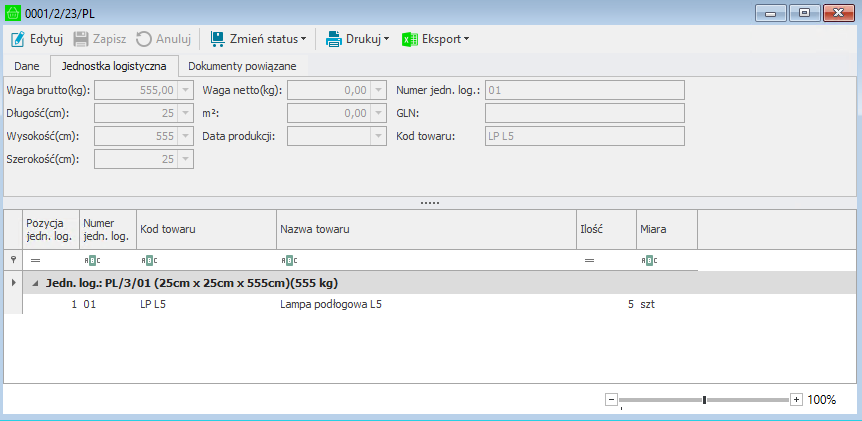
W zakładce Dokumenty powiązane widoczne są natomiast wszystkie powiązane z danym pakowaniem odpowiednio pogrupowane dokumenty. Z poziomu Pakowania użytkownik może przejść do powiązanego dokumentu poprzez dwuklik.
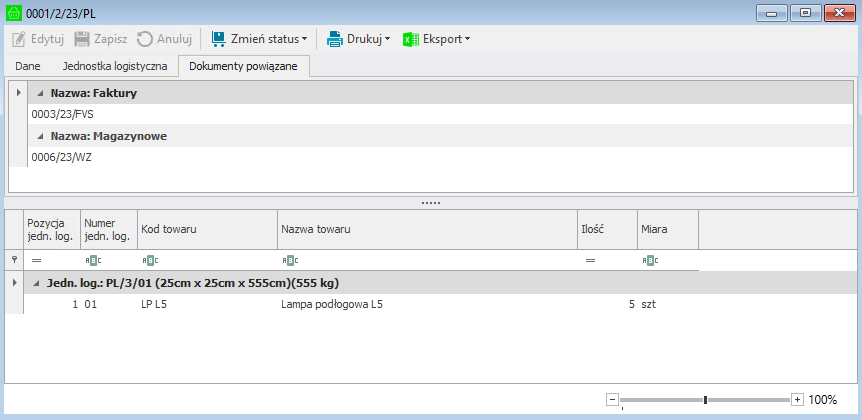
Bez względu na wybór zakładki, poniżej widoczna jest tabela prezentująca szczegóły dotyczące dodanych jednostek logistycznych: numer i wymiary jednostki logistycznej oraz informacje o towarach dodanych do jednostki logistycznej (nazwa towaru, ilość oraz miara).
Z poziomu formatki wybranego Pakowania użytkownik ma również możliwość zmiany statusu. W tym celu należy wybrać przycisk Zmień status oraz wybrać odpowiednią kategorię i status z listy.
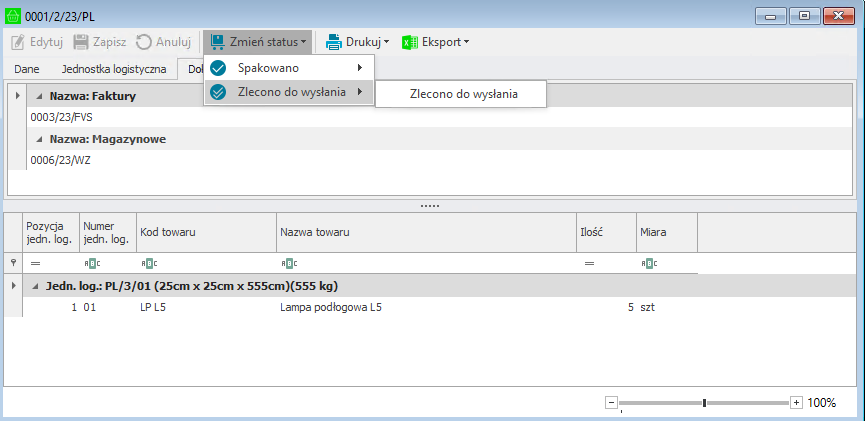
Drukowanie dokumentów Pakowania i etykiet paletowych
Aby wydrukować wybrany dokument Pakowania należy zaznaczyć pakowanie z listy, kliknąć na przycisk Drukuj, a następnie wybrać z listy Pakowanie.
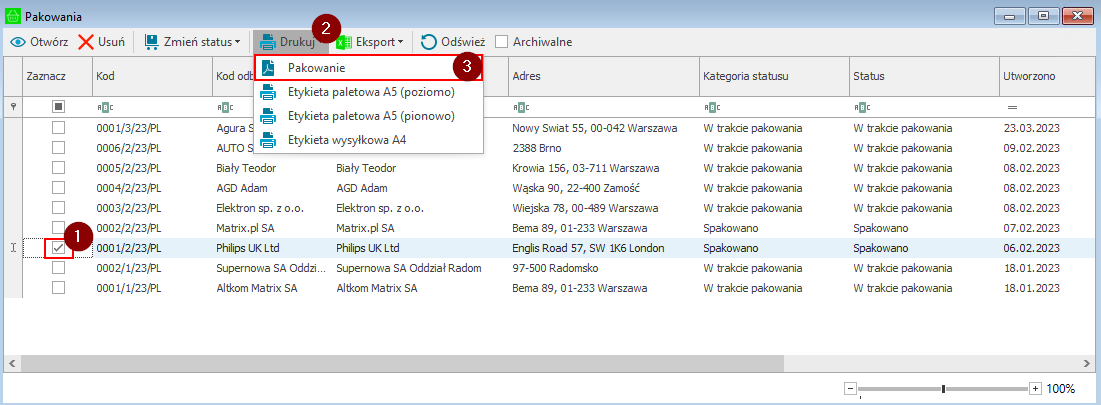
Wyświetli się podgląd wydruku, który można zapisać, wydrukować oraz wysłać do pliku innego formatu.
Waga netto widoczna na wydruku pobierana jest z Intrastatu (jeżeli zostało włączone ustawienie waga netto dla Pakowania pobierana z Intrastatu) lub z formatki towaru z wymiaru mm Waga netto [kg] i przeliczana przez ilość w pozycjach.
Waga brutto to suma wag jednostek logistycznych.
Istnieje również możliwość wydruku dokumentu pakowania w języku angielskim. W tym celu w parametrach wydruku należy zmienić język na angielski i kliknąć Zatwierdź. W parametrach wydruku można także określić czy wyświetlać kolumny z kodem obcym z wymiaru towaru lub kodem obcym kontrahenta. Ponadto użytkownik może wydrukować dokument bez kodu dokumentu Pakowania – zaznaczając Nie obok parametru Widoczność kodu własnego.
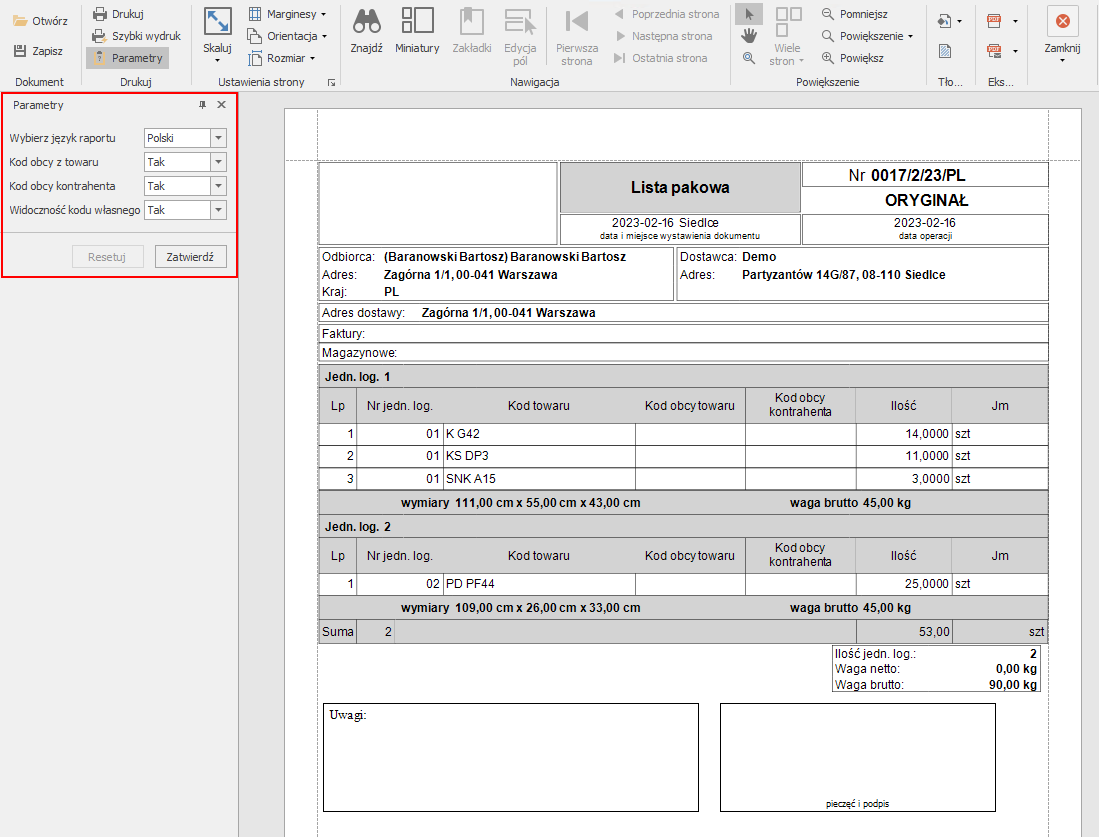
Z poziomu okna Pakowania, użytkownik może wygenerować, a następnie wydrukować etykiety paletowe dla wybranego Pakowania w orientacji pionowej lub poziomej. W tym celu należy zaznaczyć dany dokument, wybrać przycisk Drukuj, a następnie Etykieta paletowa A5 (poziomo lub pionowo).
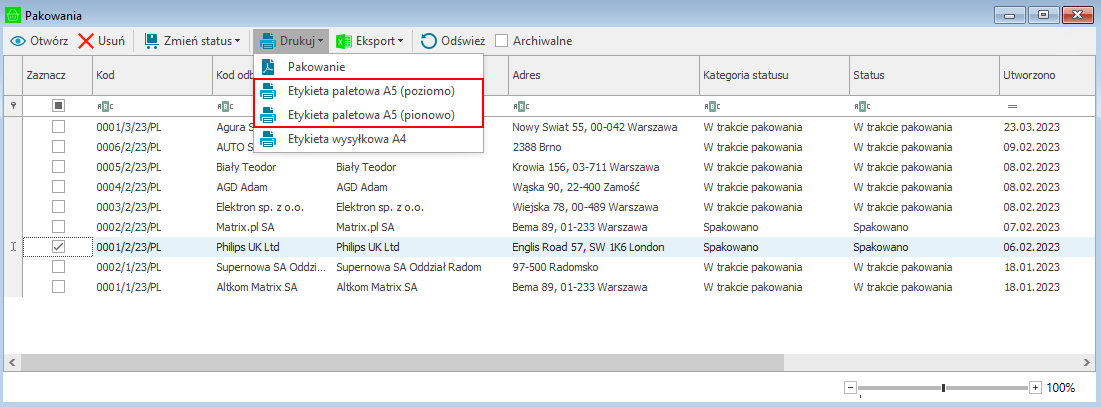
Wyświetli się okno z podglądem wydruku wygenerowanych etykiet, które można zapisać, wydrukować oraz wysłać do pliku innego formatu. Na etykiecie paletowej znajdują się informacje o nadawcy i odbiorcy oraz kod dokumentu Pakowania i numer jednostki logistycznej. Możliwy jest także wydruk etykiet paletowych w języku angielskim – w parametrach wydruku należy zmienić język na angielski i kliknąć Zatwierdź.
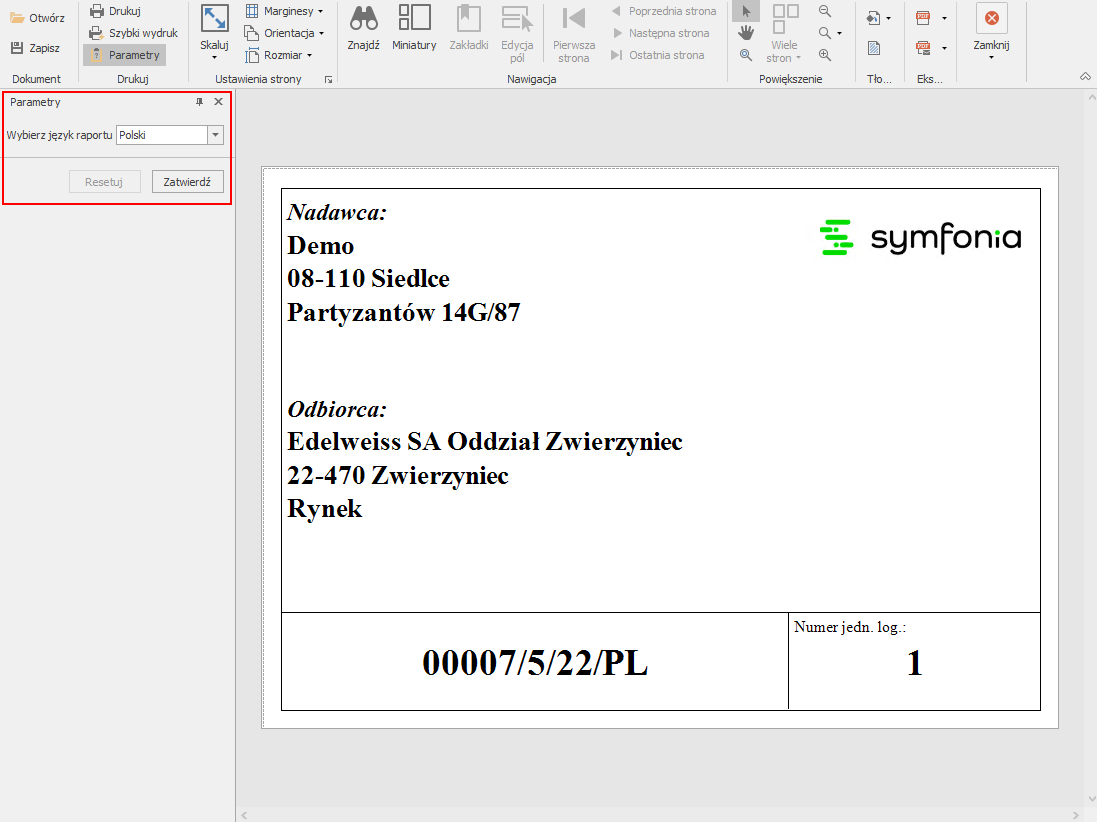
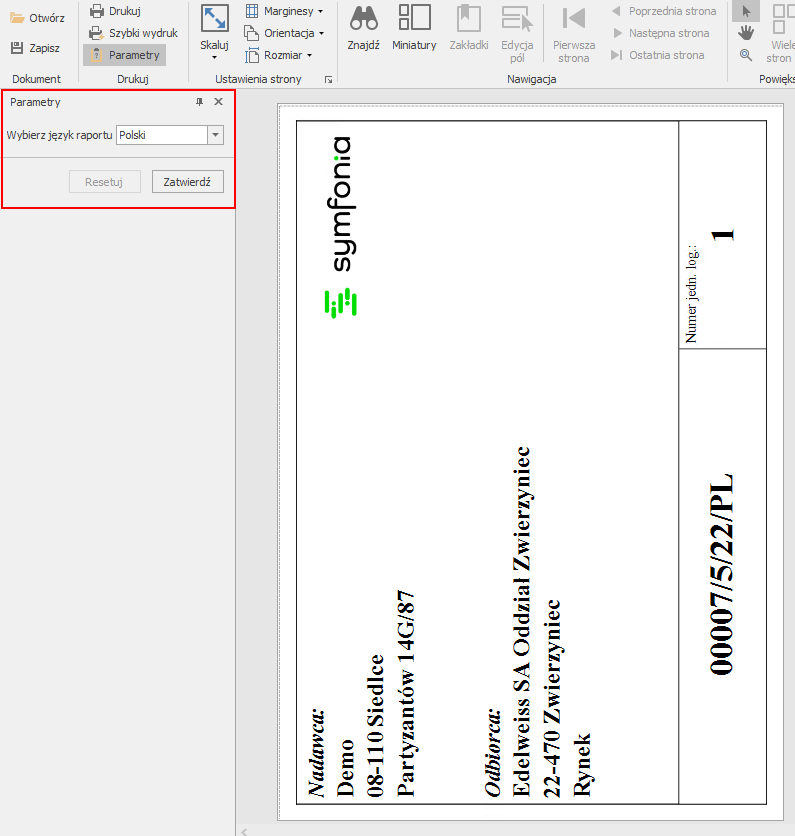
Z poziomu okna Pakowania użytkownik może również wygenerować, a następnie wydrukować etykiety wysyłkowe dla wybranego Pakowania. W tym celu należy zaznaczyć dany dokument, wybrać przycisk Drukuj, a następnie przycisk Etykieta wysyłkowa A4.
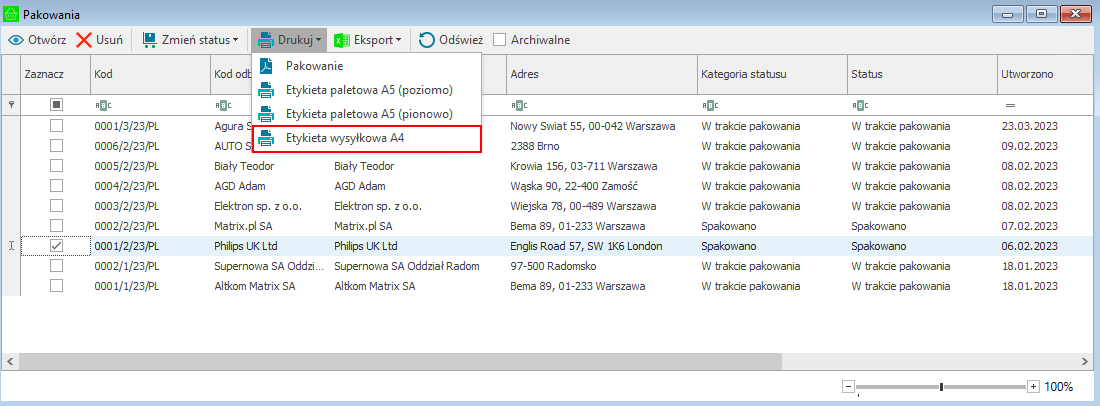
Wyświetli się okno z podglądem wydruku wygenerowanych etykiet, które można zapisać oraz wydrukować. Na etykiecie wysyłkowej znajdują się informacje o kliencie, wadze i ilości towaru podanej w metrach kwadratowych na jednostkę logistyczną, kodzie towaru, numerze jednostki logistycznej, dacie produkcji oraz zaleceniach magazynowania towaru. Dane wyświetlane na raporcie pobierane są z dokumentu Pakowania, jednostki logistycznej oraz ustawień etykiet raportów. Z etykiet raportów pobierane są: logo firmy widoczne na górze wydruku, zalecenia magazynowe towaru oraz obrazki widoczne na dole raportu. Możliwy jest także wydruk etykiet wysyłkowych w języku angielskim – w parametrach wydruku należy zmienić język na angielski i kliknąć Zatwierdź.
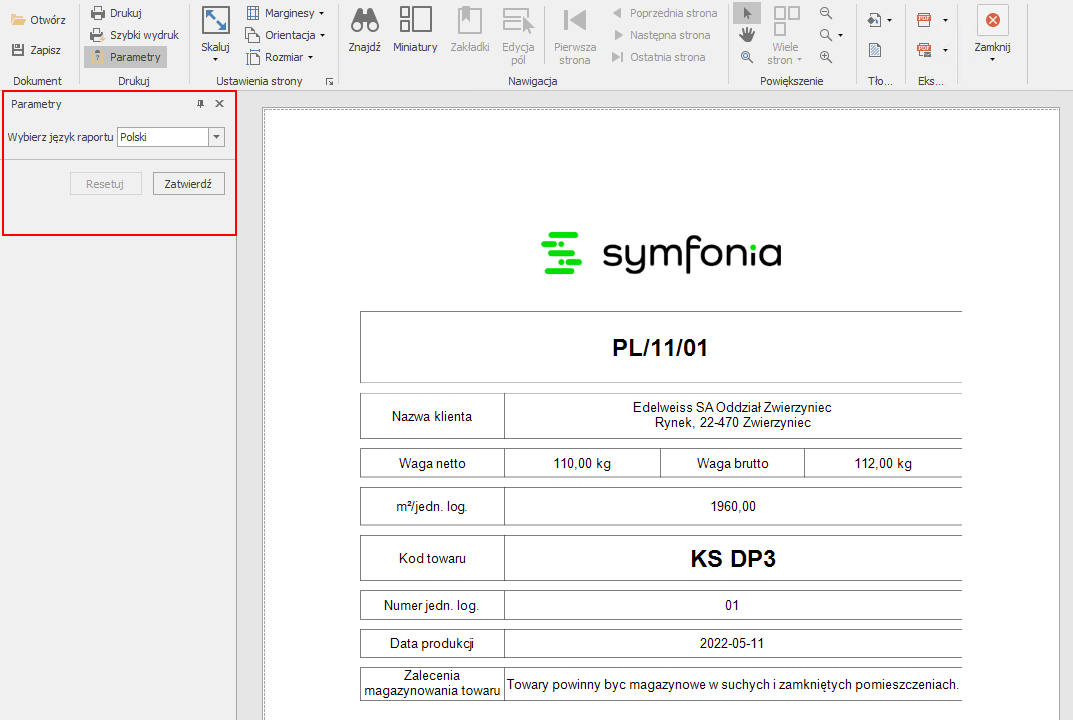
Z poziomu formatki Pakowania również można wydrukować dokument Pakowania oraz etykiety paletowe i wysyłkowe.
Aby wydrukować otwarty dokument Pakowania należy rozwinąć listę pod przyciskiem Drukuj, a następnie kliknąć przycisk Pakowanie.
Z poziomu formatki Pakowania użytkownik może również wydrukować oraz wygenerować etykiety paletowe i wysyłkowe dla wszystkich jednostek logistycznych dodanych do Pakowania. W tym celu należy kliknąć na przycisk Drukuj oraz wybrać odpowiednią opcję z listy – Etykieta paletowa A5 (poziomo)(wszystkie), Etykieta paletowa A5 (pionowo)(wszystkie) lub Etykieta wysyłkowa A4 (wszystkie). Po wybraniu Etykieta paletowa A4 (poziomo) (zaznaczona) lub Etykieta paletowa A5 (pionowo)(zaznaczona) następuje wydruk etykiety paletowej w wybranej orientacji (pionowej lub poziomej) tylko dla zaznaczonej jednostki logistycznej. Po wybraniu Etykieta wysyłkowa A4 (zaznaczona) następuje wydruk etykiety wysyłkowej tylko dla zaznaczonej jednostki logistycznej. Podczas wydruków etykiet użytkownik ma możliwość zmiany języka etykiet na język angielski oraz na język polski.
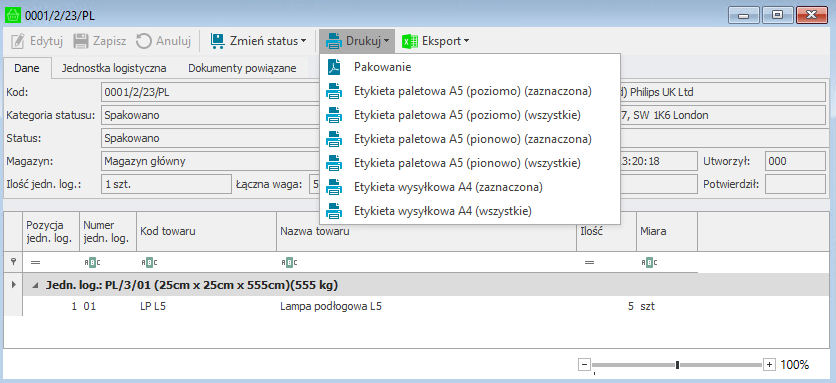
Eksport Pakowania do pliku Excel
Z poziomu kartoteki Pakowania można wyeksportować wybrane Pakowania do pliku Excel – w tym celu należy rozwinąć przycisk Eksport i wybrać jedną z opcji Pakowanie do XLS, Zestawienie za okres lub Raport realizacji.
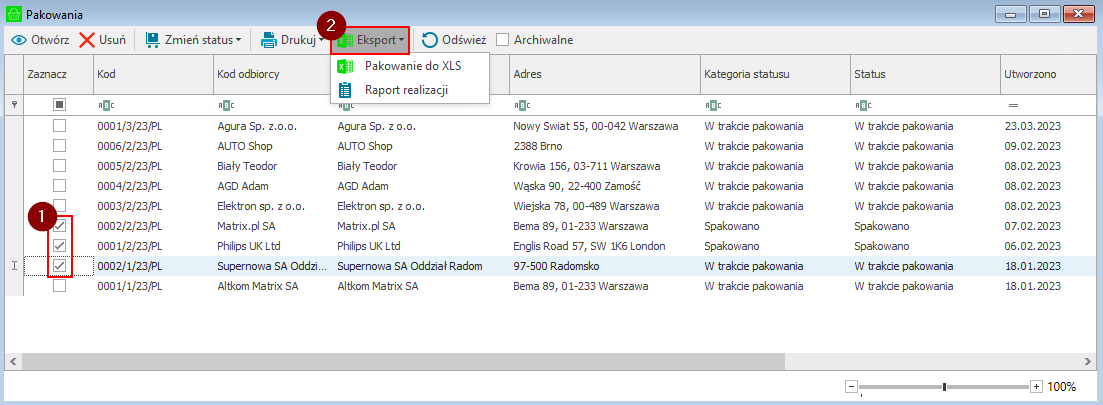
Po wybraniu jednej z opcji: Pakowanie do Excela lub Raport realizacji, na ekranie wyświetli się okno, w którym użytkownik ma możliwość wskazania miejsca zapisu pliku oraz zmiany jego nazwy.
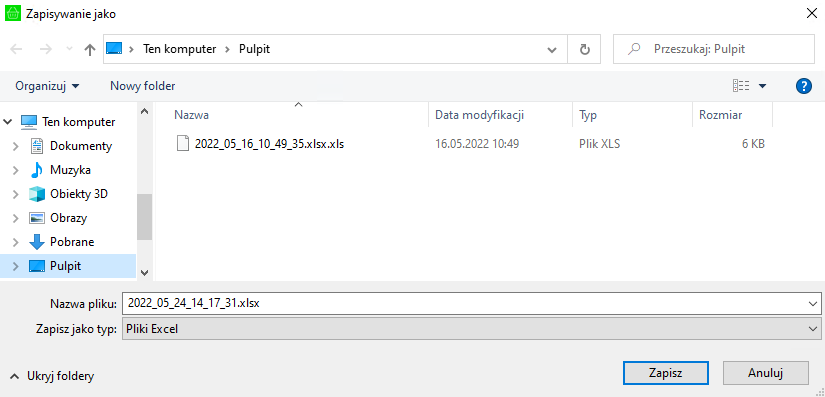
Po wybraniu opcji Pakowanie do Excela zaznaczone Pakowanie zostanie wyeksportowane do pliku Excel.
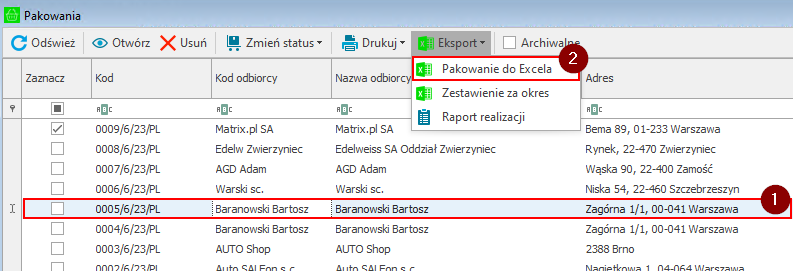
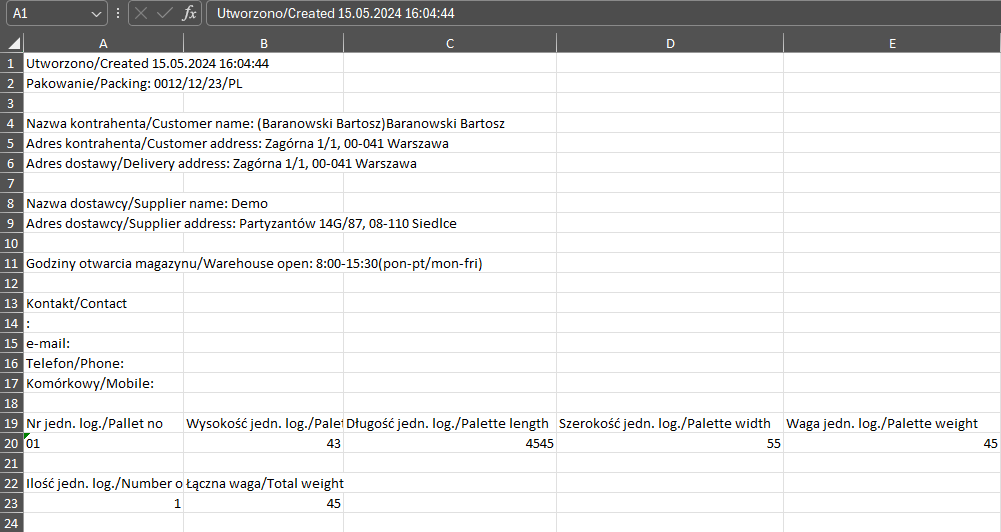
Po zaznaczeniu wybranego Pakowania i wybraniu opcji Raport realizacji wygenerowany zostanie raport przedstawiający procentowy poziom realizacji pakowania.
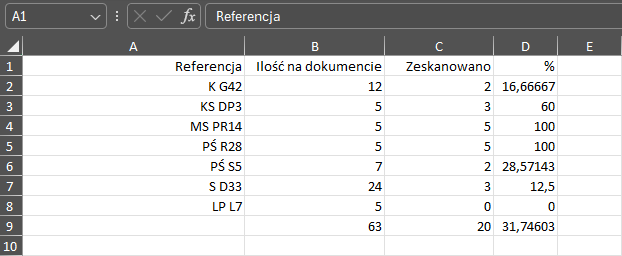
Aby wygenerować zestawienie Pakowań za wybrany okres należy rozwinąć przycisk Eksport i wybrać Zestawienie za okres. W wyświetlonym oknie należy ustawić początek i koniec okresu z jakiego zostanie utworzone zestawienie i zatwierdzić je przyciskiem Ok. Nastepnie należy wskazać miejsce zapisu pliku.
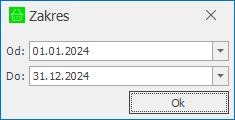
Zestawienie przedstawia wszystkie Pakowania z wybranego okresu o statusie wysłano.

Z poziomu formatki Pakowania również można wyeksportować dokument do pliku Excel lub wygenerować raport realizacji, rozwijając przycisk Eksport widoczny na pasku narzędziowym, a następnie klikając na wybraną opcję.
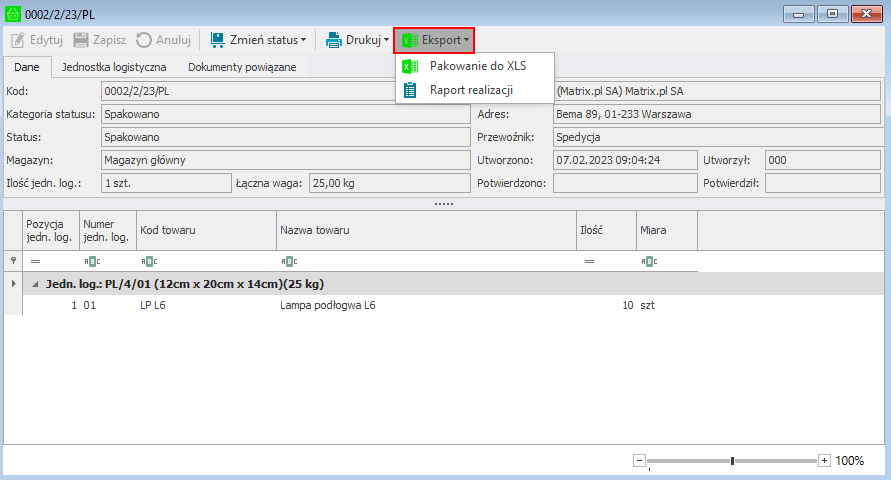
Generowanie/dołączanie do istniejącego Pakowania dokumentu magazynowego wydania
Wygenerowanie Pakowania z poziomu dokumentu magazynowego o charakterze Wydanie z magazynu jest możliwe po wykonaniu operacji wydania z magazynu lub równolegle do wydania.
Należy pamiętać, że tylko użytkownik posiadający uprawnienie Dodawanie/dołączanie dokumentu do Pakowania ma możliwość wygenerowania nowego Pakowania lub dołączenia wydania do istniejącego Pakowania z poziomu dokumentu o charakterze Wydanie z magazynu (dokument wystawiony lub w buforze).
Jeśli Pakowanie nie zostało utworzone do wydania należy odszukać w systemie Symfonia ERP Handel/Symfonia Handel dany dokument magazynowy wydania i na formatce otwartego dokumentu kliknąć prawym przyciskiem myszy. W wyświetlonym oknie należy wybrać mobilny magazyn – Utwórz/dołącz Pakowanie.
Należy pamiętać, że rozwiązanie Symfonia Mobilny Magazyn nie wspiera nowych formatek dokumentów magazynowych.
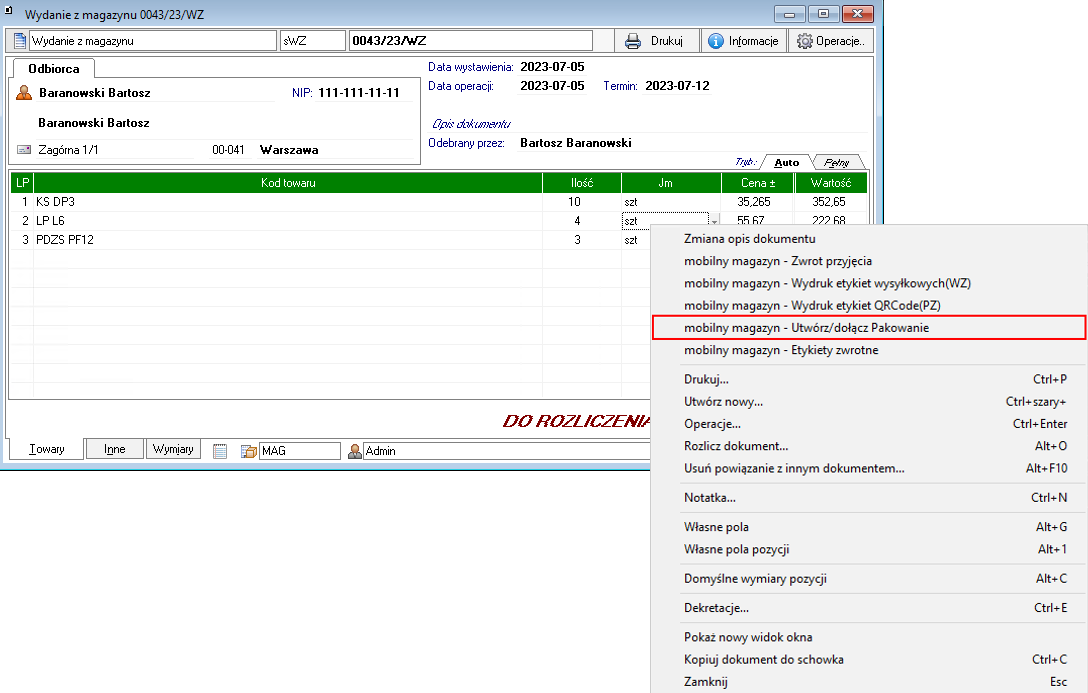
W przypadku, gdy dokument ma już przypisane Pakownie na ekranie zostanie wyświetlony odpowiedni komunikat.
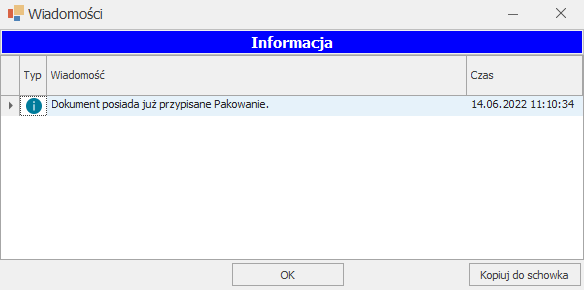
Jeśli dla kontrahenta istnieją aktywne Pakowania na ekranie zostanie wyświetlone pytanie o dołączenie wydania do utworzonego wcześniej Pakowania.
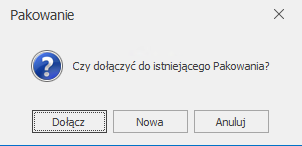
Przycisk Anuluj powoduje zamknięcie okna bez generowania nowego Pakowania lub dodania do istniejącego Pakowania.
Po wybraniu przycisku Nowa w systemie zostanie utworzony nowy dokument Pakowania – wyświetli się komunikat zawierający numer nowo utworzonego dokumentu.
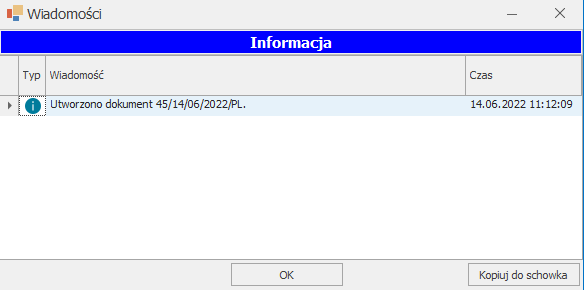
Po kliknięciu przycisku Dołącz na ekranie zostanie wyświetlone okno zawierające listę wcześniej utworzonych dokumentów Pakowań. W oknie widoczne są informacje dotyczące Pakowania takie jak kod dokumentu, data utworzenia dokumentu, nazwa i adres odbiorcy oraz status Pakowania.
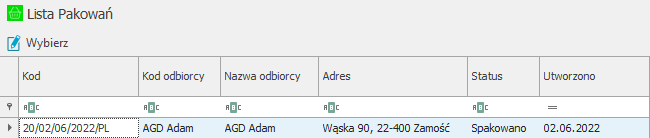
W celu dołączenia wydania do istniejącej Pakowania należy zaznaczyć wybrany dokument Pakowania i kliknąć widoczny w lewym górnym rogu okna przycisk Wybierz.
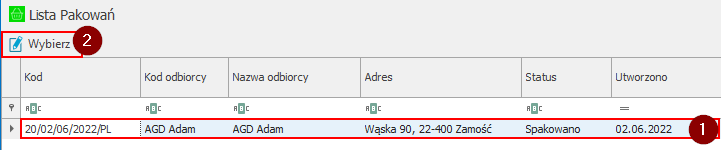
Po poprawnym dołączeniu wydania do Pakowania na ekranie zostanie wyświetlony poniższy komunikat.
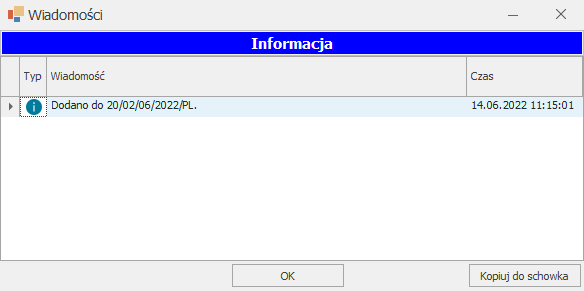
Jeżeli kontrahent nie ma utworzonego aktywnego Pakowania po kliknięciu prawym przyciskiem myszy na dokument wydania i wybraniu opcji mobilny magazyn – Utwórz/dołącz Pakowanie na ekranie zostanie wyświetlone okno z pytaniem o utworzenie nowego dokumentu Pakowania.
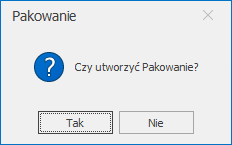
Kliknięcie na przycisk Tak powoduje utworzenie nowego pakowania – na ekranie zostanie wyświetlony komunikat zawierający numer dokumentu.
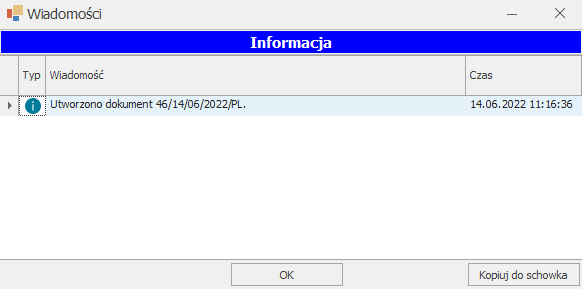
Przycisk Nie powoduje zamknięcie okna bez utworzenia dokumentu Pakowania.
Użytkownik handlowy, który posiada uprawnienie Automatyczne pakowanie towaru ma możliwość automatycznego spakowania towaru. Po wybraniu opcji utworzenia nowego Pakowania lub dołączenia do istniejącego Pakowania, na ekranie wyświetli się pytanie o automatyczne pakowanie.
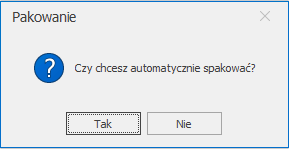
Po kliknięciu przycisku Tak towar zostanie automatycznie spakowany – wymiary i waga jednostki logistycznej zostaną uzupełnione na podstawie ustawień domyślnej paczki, a firma przewozowa zostanie pobrana z ustawień ogólnych rozwiązania.
Wszystkie Pakowania utworzone z poziomu dokumentu wydania w systemie Symfonia ERP Handel/Symfonia Handel są widoczne w kartotece Pakowania (Mobilny Magazyn> Pakowanie).