Kartoteka umożliwia pogląd oraz wydruk Packing List na każdym etapie jej tworzenia. Aby wyświetlić kartotekę należy w menu bocznym Handlu rozwinąć moduł Mobilny Magazyn i wybrać z listy PackingList.
Wyświetli się lista utworzonych Packing List o statusie innym niż „wysłano”. Aby wyświetlić wysłane Packing list należy zaznaczyć checkbox Archiwalne.
Lista wszystkich Packing List przedstawiona jest w formie tabeli, kolumny przedstawiają kolejno: kod Packing List, datę utworzenia, kod, nazwę i adres odbiorcy oraz status Packing List.
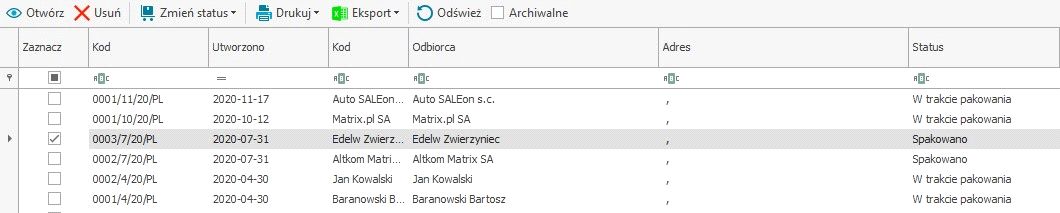
Drukowanie etykiet dla Packing List i palet
Aby wydrukować wybraną Packing List należy ją zaznaczyć, kliknąć na przycisk Drukuj, a następnie wybrać z listy PackingList.
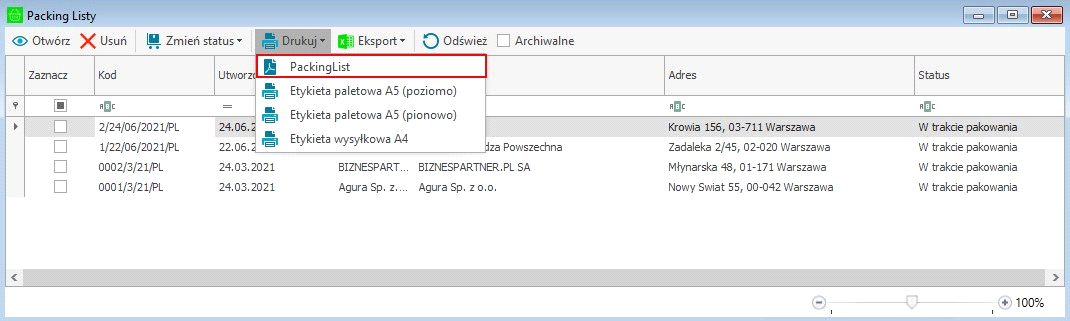
Wyświetli się podgląd wydruku, który można zapisać, wydrukować oraz wysłać do pliku innego formatu.
Istnieje również możliwość wydruku Packing List w języku angielskim. W tym celu w parametrach wydruku należy zmienić język na angielski i kliknąć Zatwierdź. Ponadto w parametrach wydruku można określić czy wyświetlać kolumny z kodem obcym z wymiaru towaru lub kodem obcym kontrahenta.
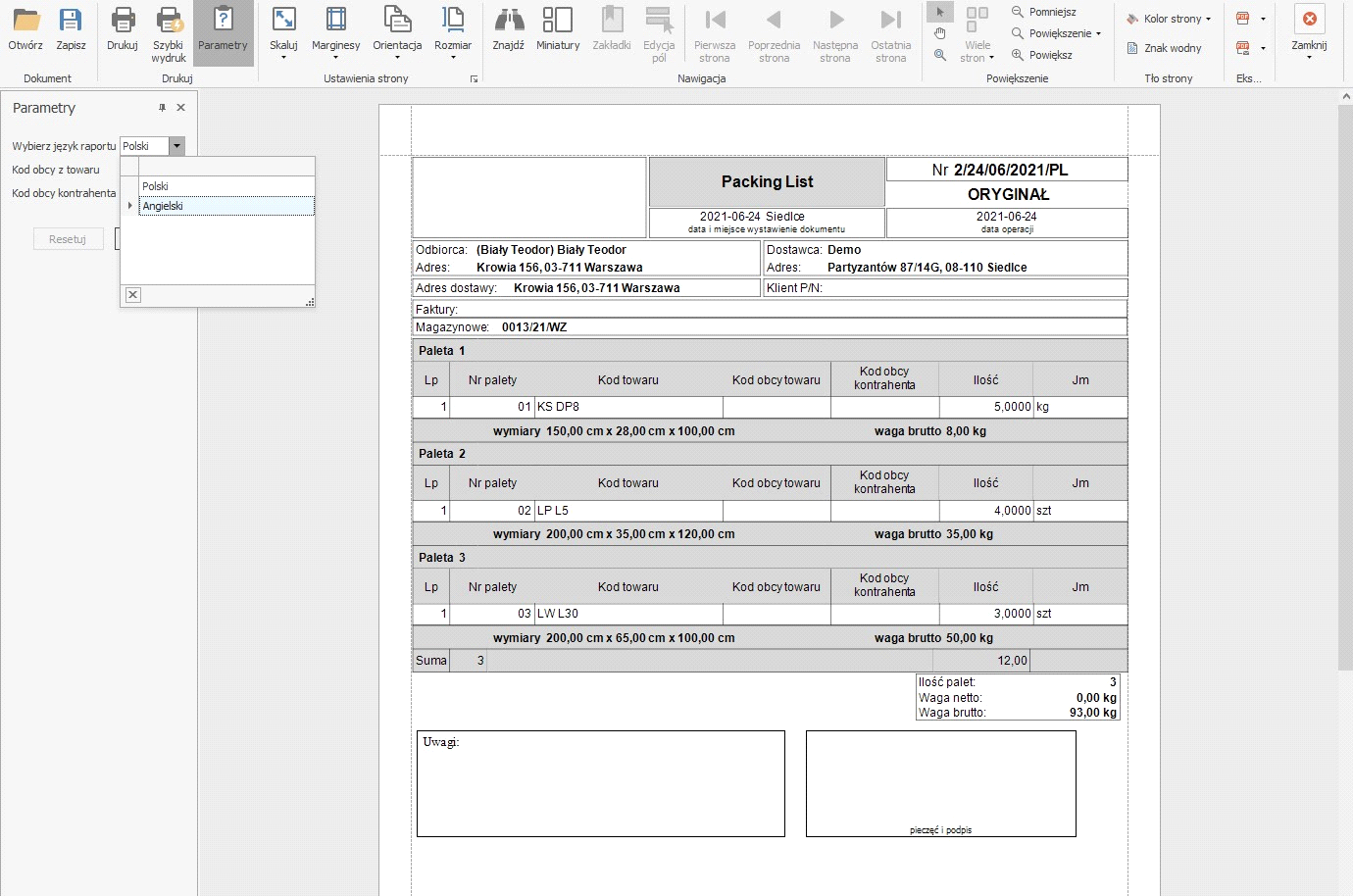
Z poziomu okna Packing List, użytkownik może wygenerować, a następnie wydrukować etykiety paletowe dla wybranej Packing List w orientacji pionowej lub poziomej. W tym celu należy zaznaczyć daną PL, wybrać przycisk Drukuj, a następnie Etykieta paletowa A5 (poziomo lub pionowo).
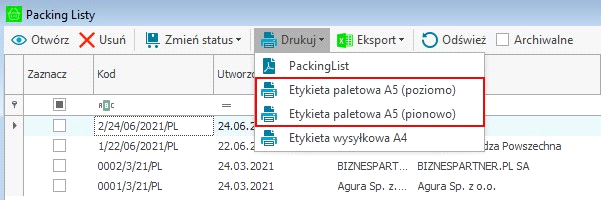
Wyświetli się okno z podglądem wydruku wygenerowanych etykiet, które można zapisać, wydrukować oraz wysłać do pliku innego formatu. Na etykiecie paletowej znajdują się informacje o nadawcy i odbiorcy oraz kod Packing List i numer palety. Możliwy jest także wydruk etykiet paletowych w języku angielskim – w parametrach wydruku należy zmienić język na angielski i kliknąć Zatwierdź.
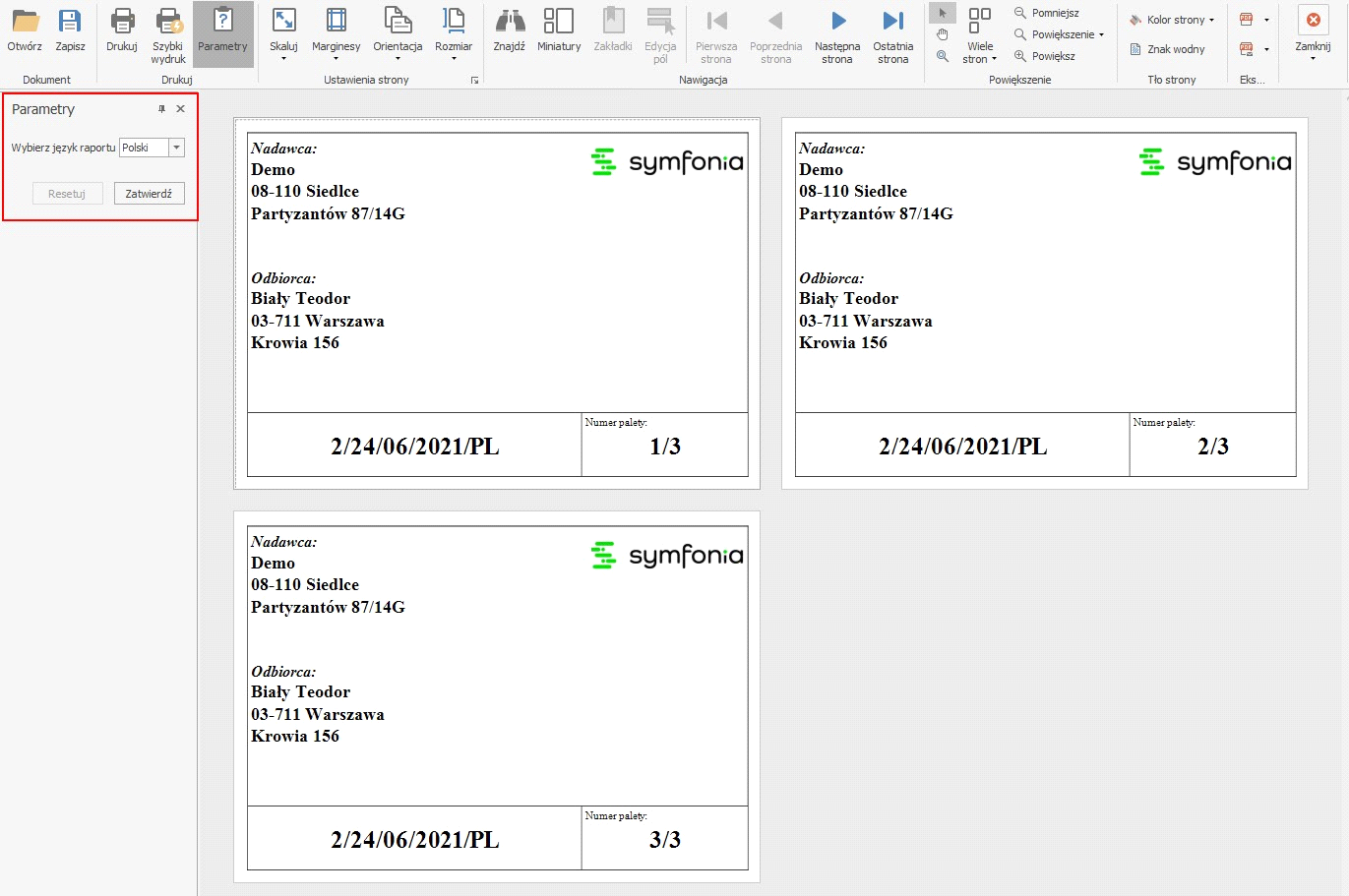
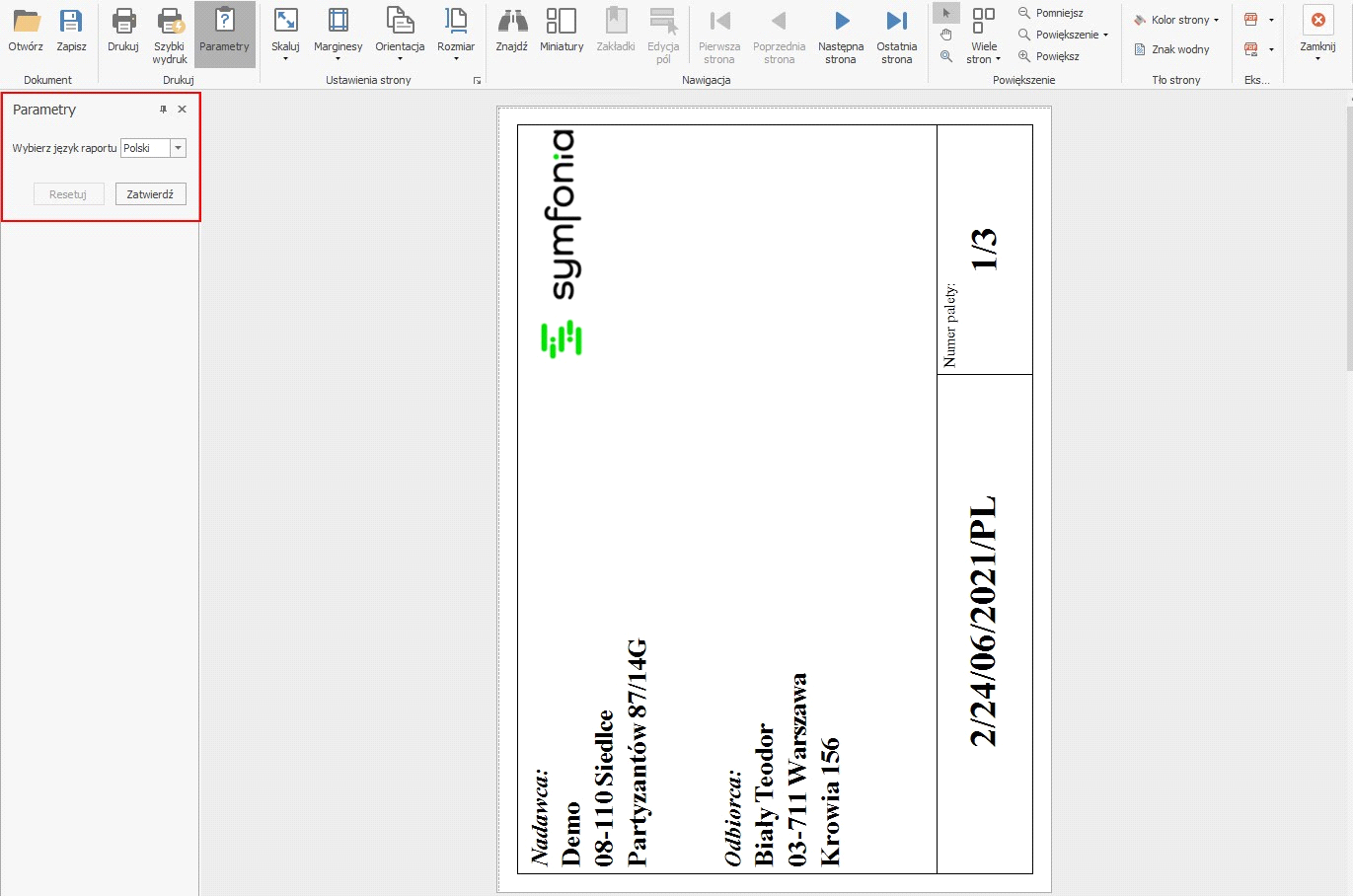
Należy pamiętać, że po każdej modyfikacji danej Packing List należy ponownie wygenerować do niej etykiety paletowe. W przeciwnym wypadku informacje zamieszczone na etykiecie mogą się nie zgadzać z aktualnym stanem PL.
Z poziomu okna Packing List, użytkownik może również wygenerować, a następnie wydrukować etykiety wysyłkowe dla wybranej Packing List. W tym celu należy zaznaczyć daną PL, wybrać przycisk Drukuj, a następnie przycisk Etykieta wysyłkowa A4.
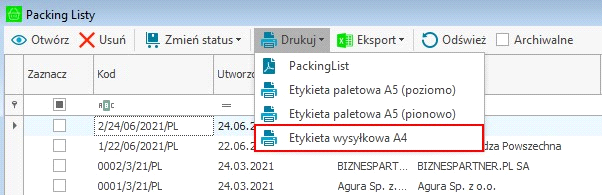
Wyświetli się okno z podglądem wydruku wygenerowanych etykiet, które można zapisać oraz wydrukować. Na etykiecie wysyłkowej znajdują się informacje o kliencie, wadze i ilości towaru podanej w metrach kwadratowych na paletę, kodzie towaru, numerze palety, dacie produkcji oraz zaleceniach magazynowania towaru. Dane wyświetlane na raporcie pobierane są z Packing Listy, palety oraz ustawień etykiet raportów, które zostały opisane w Ustawienia rozwiązań dodatkowych - Parametry raportów. Z etykiet raportów pobierane są: logo firmy widoczne na górze wydruku, zalecenia magazynowe towaru oraz obrazki widoczne na dole raportu. Możliwy jest także wydruk etykiet wysyłkowych w języku angielskim – w parametrach wydruku należy zmienić język na angielski i kliknąć Zatwierdź.
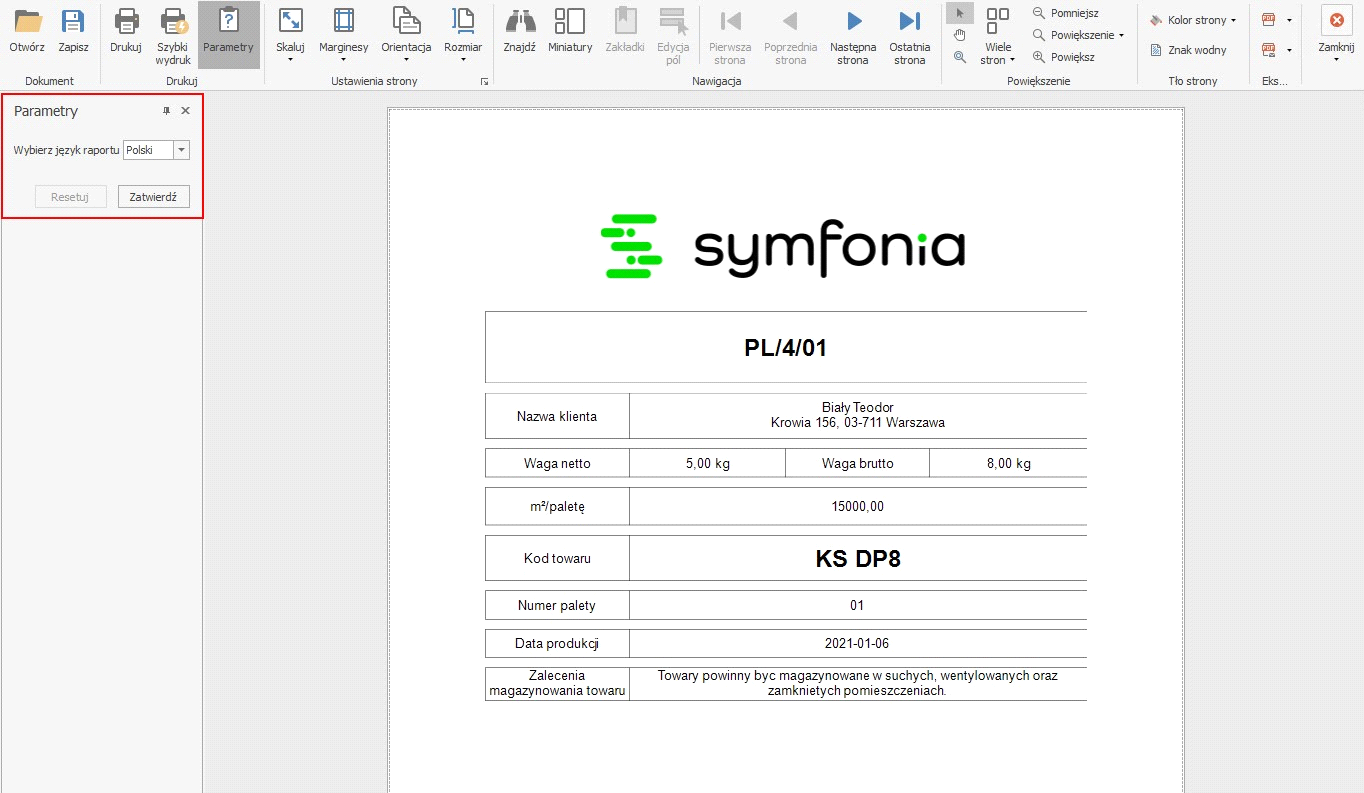
Zaznaczoną Packing List można również wyeksportować do pliku Excel – w tym celu należy kliknąć na przycisk Export.
W celu usunięcia wybranej Packing List należy ją zaznaczyć, a następnie skorzystać z przycisku Usuń. Wyświetli się okno z pytaniem o potwierdzenie wykonywanej operacji z dostępnymi przyciskami Tak/Nie.
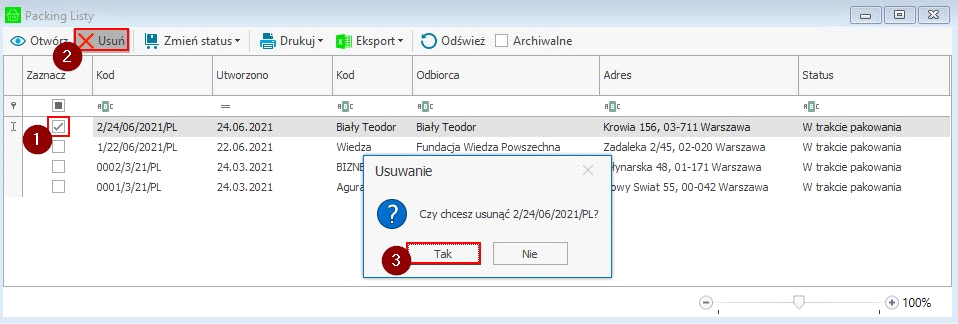
Aby przejść do podglądu wybranej Packing List należy ją zaznaczyć i kliknąć na przycisk Otwórz lub kliknąć dwukrotnie lewym przyciskiem myszy na wskazanej Packing List.
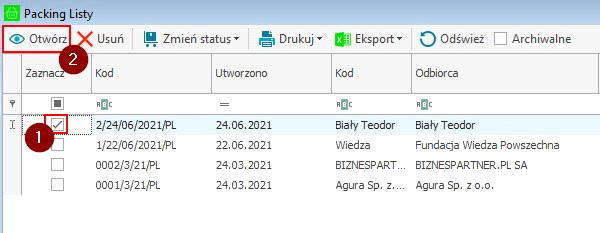
Wyświetli się okno prezentujące szczegóły wybranej Packing List (zakładka Dane) takie jak: kod i status Packing List, kontrahent, adres kontrahenta, ilość palet oraz ich łączna waga.
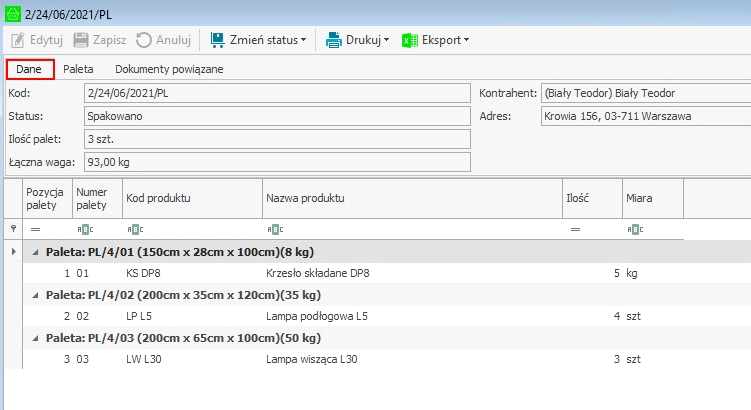
W zakładce Paleta znajdują się informacje o wadze brutto i netto podanej w kilogramach palety, numerze palety, wymiarach (długość, wysokość, szerokość) podanych w centymetrach, metrach kwadratowych palety, numerze GLN, dacie produkcji oraz kodzie towaru.
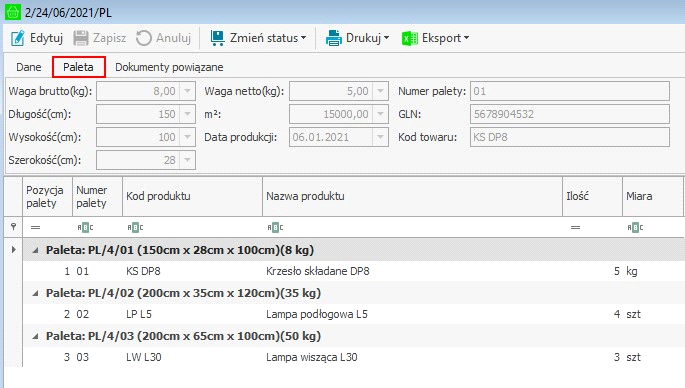
W zakładce Dokumenty powiązane widoczne są natomiast wszystkie powiązane z daną Packing Listą dokumenty odpowiednio pogrupowane. Z poziomu Packing List można przejść do powiązanego dokumentu poprzez dwuklik.
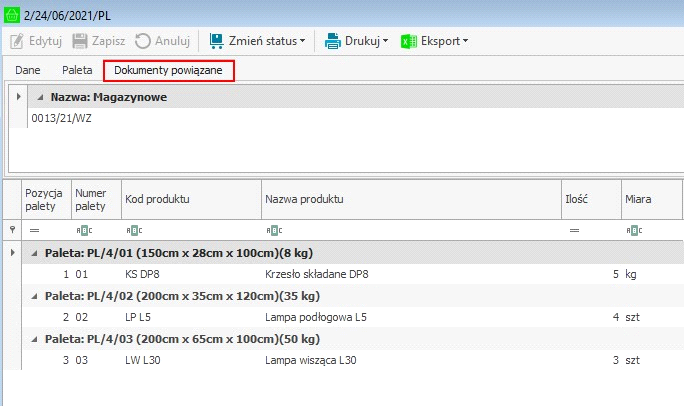
Bez względu na wybór zakładki, poniżej widoczna jest tabela prezentująca szczegóły dotyczące dodanych palet.
Z poziomu okna szczegółów Packing List można wyeksportować do pliku Excel otwartą Packing Listę lub wygenerować raport realizacji, rozwijając przycisk Eksport widoczny na pasku narzędziowym, a następnie klikając na wybraną opcję.
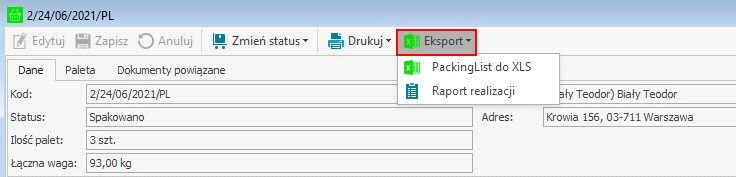
Po zaznaczeniu wybranych danych i wybraniu opcji eksportu Packing List do pliku xlsx na ekranie wyświetli się okno, w którym użytkownik ma możliwość wskazania miejsca zapisu pliku oraz zmiany jego nazwy.
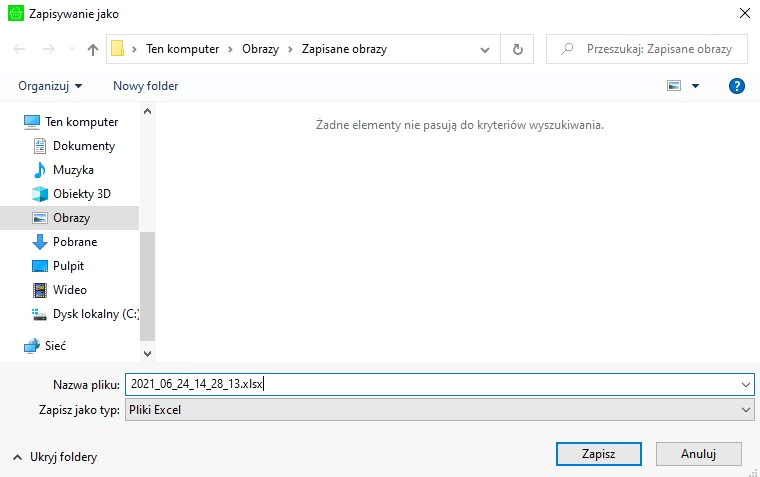
Aby wydrukować otwartą Packing Listę należy rozwinąć listę pod przyciskiem Drukuj, a następnie kliknąć przycisk PackingList.
Z poziomu formatki Packing List użytkownik może również wydrukować oraz wygenerować etykiety paletowe i wysyłkowe dla wszystkich palet dodanych do PackingList. W tym celu należy kliknąć na przycisk Drukuj oraz wybrać odpowiednią opcję z listy – Etykieta paletowa A5 (poziomo)(wszystkie), Etykieta paletowa A5 (pionowo)(wszystkie) lub Etykieta wysyłkowa A4 (wszystkie). Po wybraniu Etykieta paletowa A4 (poziomo) (zaznaczona) lub Etykieta paletowa A5 (pionowo)(zaznaczona) następuje wydruk etykiety paletowej w wybranej orientacji (pionowej lub poziomej) tylko dla zaznaczonej palety. Po wybraniu Etykieta wysyłkowa A4 (zaznaczona) następuje wydruk etykiety wysyłkowej tylko dla zaznaczonej palety. Podczas wydruków etykiet użytkownik ma możliwość zmiany języka etykiet na język angielski oraz na język polski.
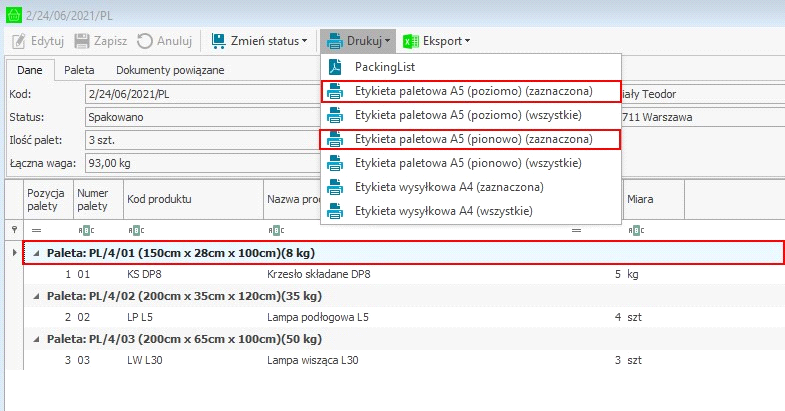
Użytkownik ma również możliwość zmiany statusu. W tym celu należy wybrać przycisk Zmień status oraz wybrać odpowiedni status z listy.
Do wydruku Packing List można również przejść z poziomu otwartego dokumentu magazynowego o charakterze Wydanie z magazynu oraz dokumentu sprzedaży, dla którego utworzono Packing List. Należy odszukać odpowiedni dokument, następnie go otworzyć, po czym kliknąć prawym przyciskiem myszy w dowolnym miejscu na otwartym dokumencie i wybrać z menu kontekstowego opcję Mobilny Magazyn – Packing List.
Na ekranie wyświetli się okno z podglądem dokumentu Packing List, który można wydrukować, zapisać lub wyeksportować do pliku innego formatu.
Istnieje również możliwość wydruku Packing List w języku angielskim. W tym celu w parametrach wydruku należy zmienić język na angielski i kliknąć Zatwierdź.
W tym przypadku również wyświetli się okno z podglądem dokumentu Packing List, który można wydrukować, zapisać czy też wyeksportować do pliku innego formatu.
Eksport Packing List do pliku Excel
Aby wyeksportować Packing list do pliku Excel należy przejść do dokumentu WZ lub dokumentu sprzedaży, dla którego została utworzona Packing List. Na otwartym dokumencie należy kliknąć w dowolnym miejscu prawym przyciskiem myszy i wybrać opcję Mobilny Magazyn – Eksport Packing List do pliku Excel.
Na ekranie wyświetli się Packing Lista przedstawiona w pliku .xls (wymagane jest posiadanie programu Excel na komputerze).
Do eksportu Packing list można przejść także z poziomu kartoteki Packing list (panel boczny Handlu > Packing List).