Dodatek do Symfonia ERP Handel/Symfonia Handel umożliwia utworzenie etykiet dla towarów, które nie mają przypisanych etykiet, a znajdują się w magazynie (w trybie pracy na kodach własnych). W trybie pracy na kodach obcych z użyciem lokalizacji okno wdrożeniowe służy do przypisywania lokalizacji towarom, którym nie została przypisana lokalizacja podczas przyjęcia dostawy. W tym celu należy przejść do panelu bocznego Symfonia ERP Handel/Symfonia Handel, wybrać rozwiązanie Mobilny Magazyn, a następnie otworzyć kartotekę Okno wdrożeniowe.
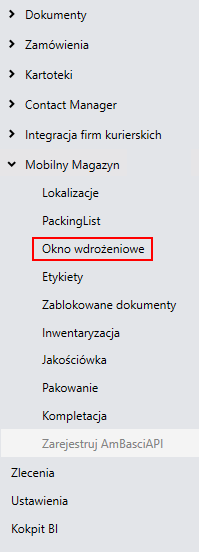
W otwartym oknie w prawym górnym rogu okna znajduje się informacja o wyświetlanym układzie oraz przyciski do zapisywania i usuwania dodanych układów. Aby zmienić kolejność kolumn należy przeciągnąć nagłówek wybranej kolumny w odpowiednie miejsce.
W celu zapisania układu należy kliknąć przycisk widoczny obok listy układów i w wyświetlonym oknie podać nazwę nowej konfiguracji układu. Dodany układ będzie widoczny na liście rozwijanej znajdującej się w prawym górnym rogu okna.

W celu usunięcia dodanego układu należy po wybraniu układu z listy skorzystać z przycisku widocznego obok przycisku do zapisywania nowych układów. Następnie zatwierdzić komunikat przyciskiem Tak.
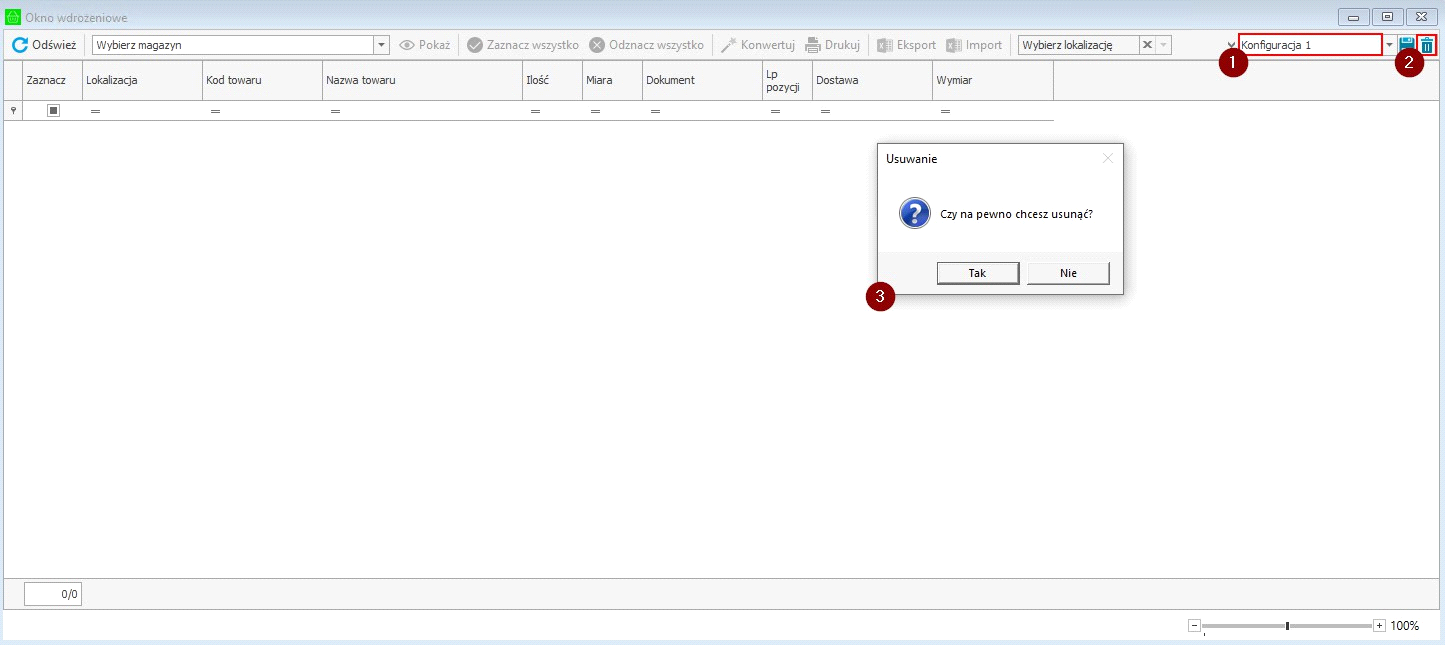
W otwartym oknie należy wybrać magazyn z listy, po czym skorzystać z przycisku Pokaż. Okno zaprezentuje tabelę, w której zawarta będzie informacja o towarze, dokumencie z jakiego pochodzi oraz nazwie dostawy.
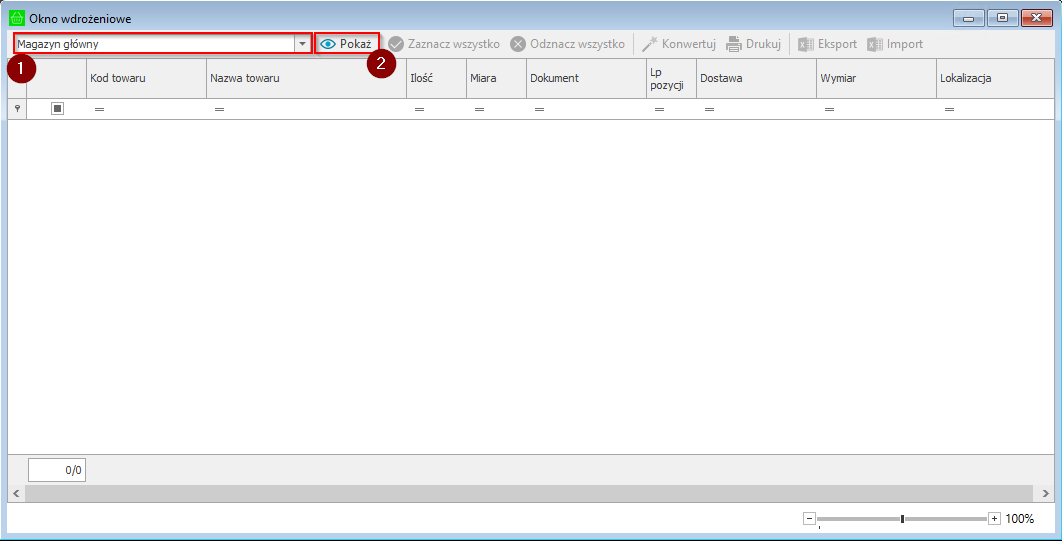
W sytuacji, gdy na dokumencie znajduje się ten sam towar w kilku pozycjach wskazujących na tą samą dostawę, w oknie wdrożeniowym liczba porządkowa pozycji będzie wyświetlana po przecinku.
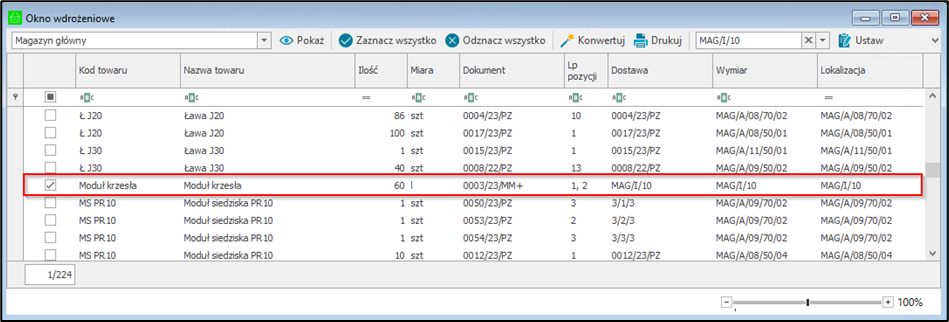
W przypadku, gdy towar nie ma przypisanej lokalizacji należy zaznaczyć dany towar, następnie w kolumnie Lokalizacja wybrać lokalizację (standardową, towarową) z listy rozwijalnej, po czym skorzystać z przycisku Konwertuj, aby zmienić jego kod dostawy.
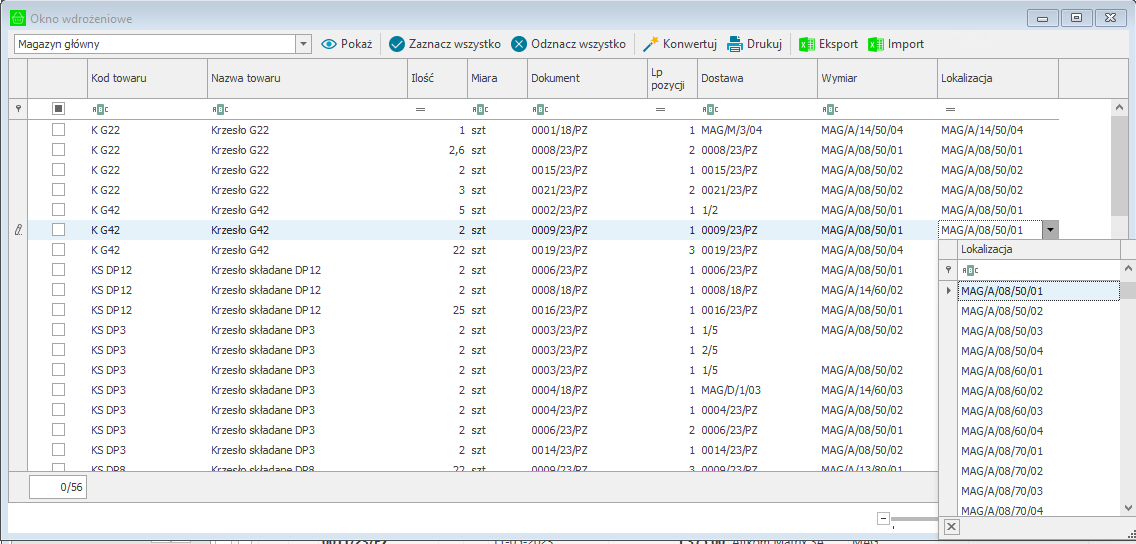
Użytkownik ma możliwość przypisania lokalizacji na kilku dostawach. W tym celu należy na wybranym magazynie wskazać dostawy, których lokalizacja zostanie zmieniona. Następnie na pasku narzędziowym należy wybrać z rozwijanej listy lokalizację. Aby zatwierdzić zmianę należy kliknąć przycisk Ustaw.
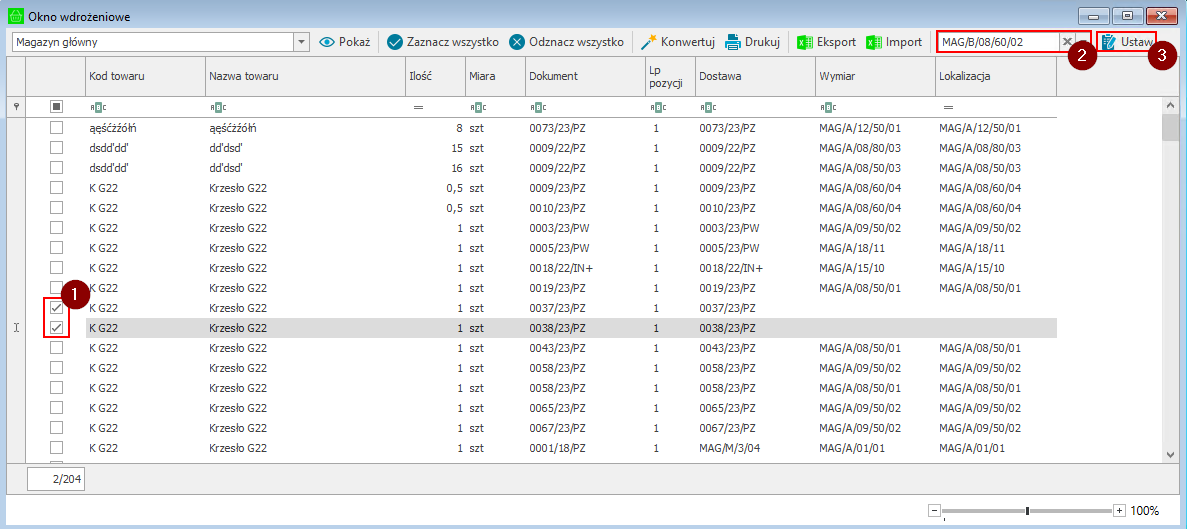
Następnie należy wykonać konwersję na zaznaczonych dostawach. Gdy konwersja nie zostanie wykonana lokalizacja nie zostanie przypisana do wskazanych dostaw.
Wyświetli się okno z pytaniem o potwierdzenie konwersji na zaznaczonych dostawach dostępnymi przyciskami Tak/Nie.
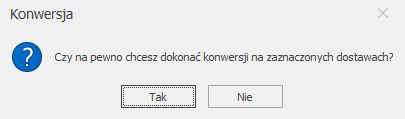
Po zakończeniu konwersji użytkownik otrzyma stosowny komunikat, a w kolumnie Lokalizacja widoczne będą ustawione dla zaznaczonych towarów lokalizacje.
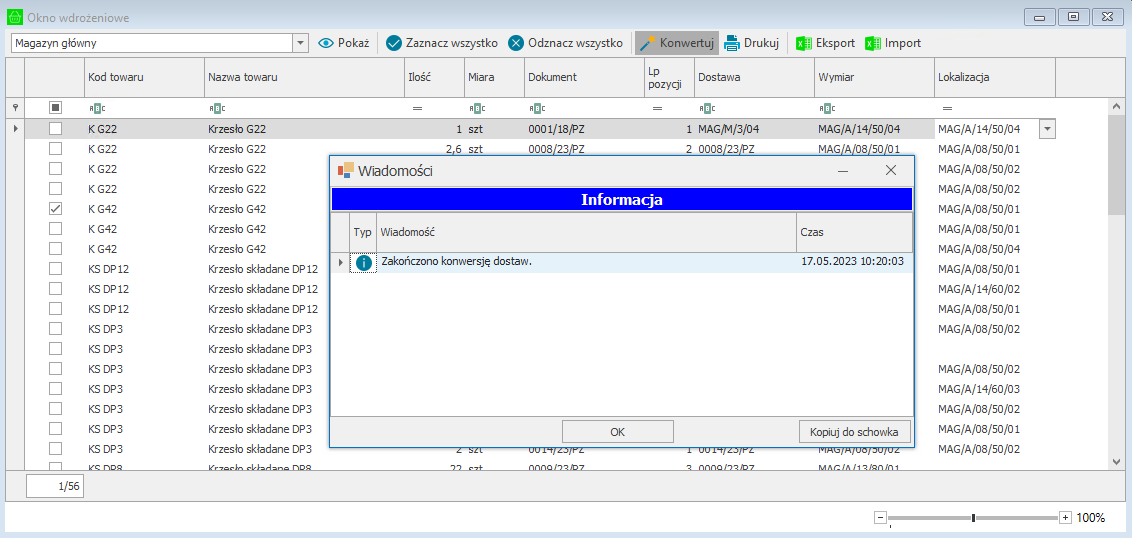
Widoczny na pasku narzędzi przycisk Ustaw lokalizacje towarowe służy do przypisywania lokalizacji towarowych do wszystkich dostaw bez przypisanej lokalizacji. Należy pamiętać, że dostawa zostanie dodana do pierwszej lokalizacji towarowej, do której jest przypisany towar. Jeżeli towar nie jest przypisany do żadnej lokalizacji towarowej, dostawy nie zostaną dodane do żadnej lokalizacji.

W celu dodania etykiet do bazy oraz ich wydruku należy zaznaczyć daną pozycję klikając w pole wyboru w pierwszej kolumnie tabeli, a następnie skorzystać z przycisku Drukuj (przycisk nie jest widoczny w trybie pracy na kodach obcych). Przycisk Odśwież odświeża dane w kartotece.
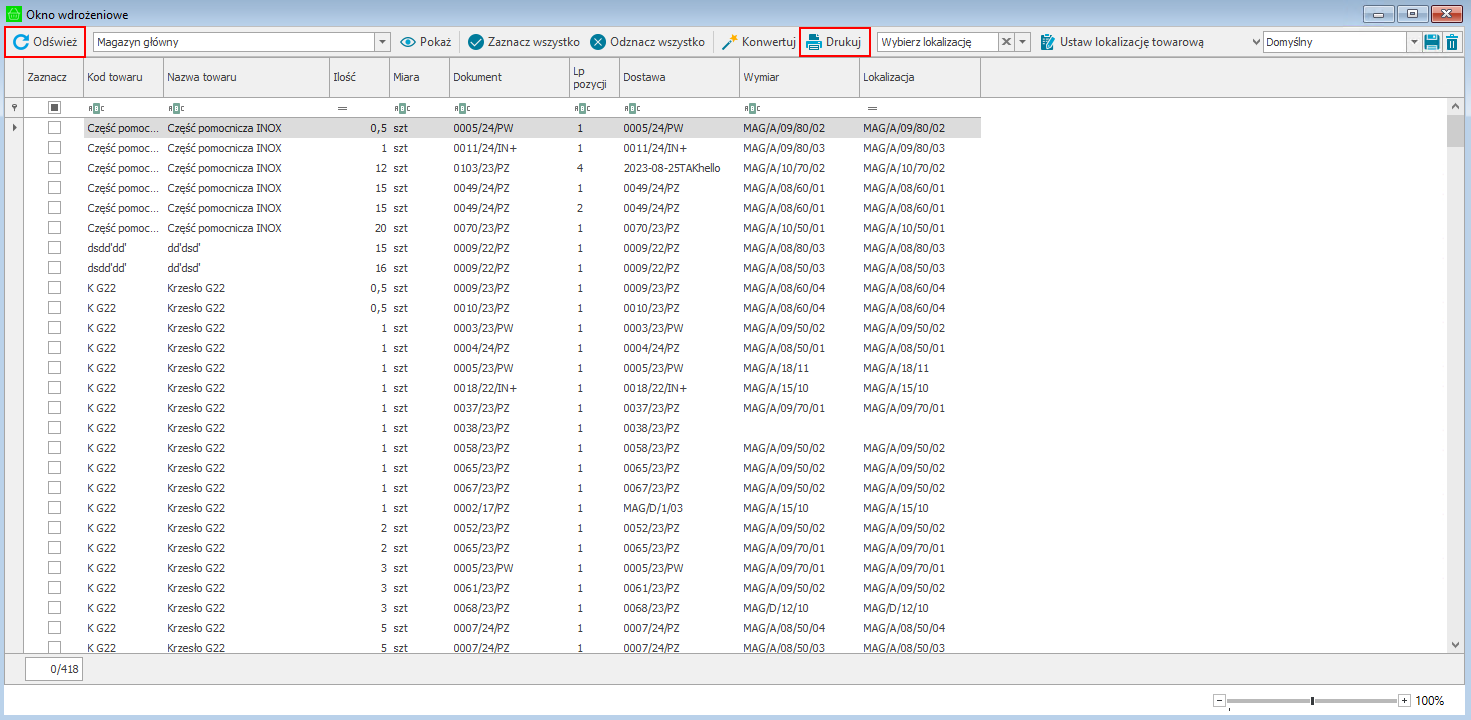
W celu wyeksportowania dostaw do pliku xls, należy użyć przycisku Eksport oraz w otwartym oknie wskazać miejsce zapisu pliku. Należy pamiętać, że w pliku będą zapisane wszystkie dostawy, które nie miały przypisanej lokalizacji. Tylko użytkownik posiadający odpowiednie uprawnienie ma możliwość eksportu lokalizacji do pliku xls.
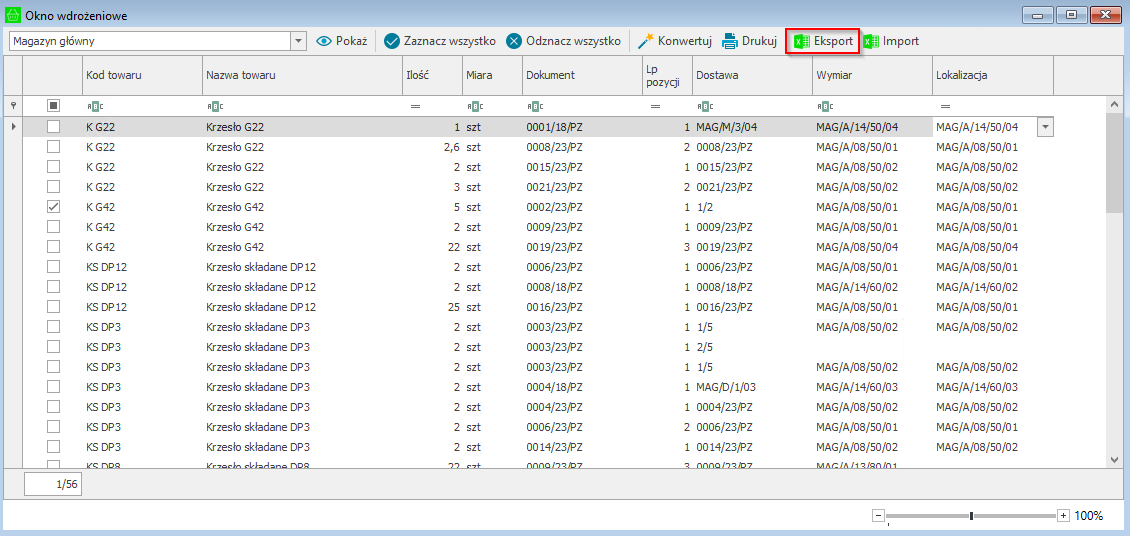
Aby dokonać importu dostaw do lokalizacji z pliku xls należy wybrać przycisk Import. Następnie wybrać plik z dysku, który ma być zaimportowany z którego mają zostać zaimportowane dostawy.
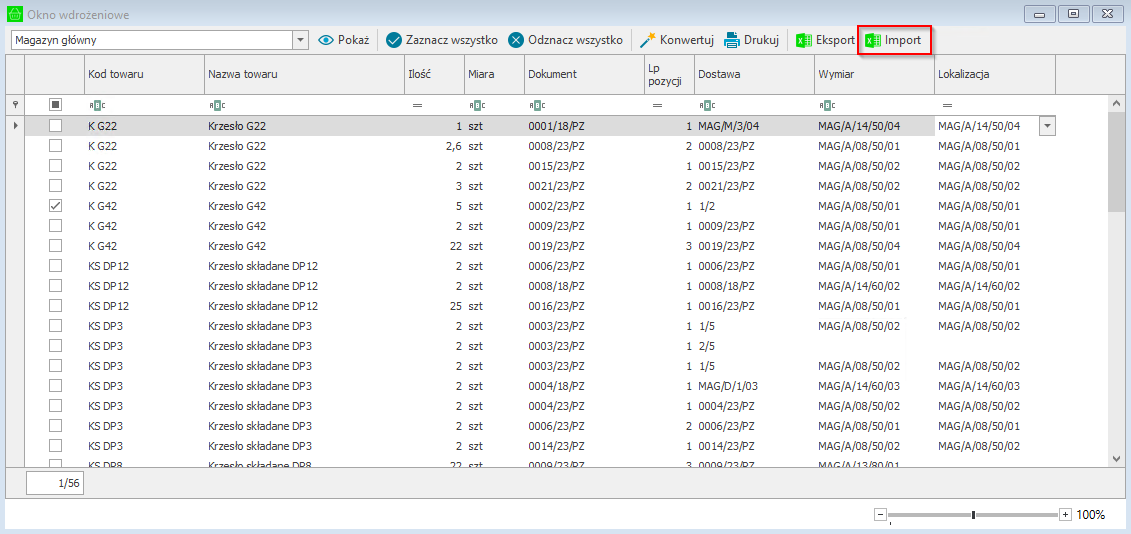
Gdy w pliku znajdują się lokalizacje o tym samym kodzie lecz o innych elementach składowych kodu, wyświetli się okno z wyborem lokalizacji dla danej dostawy. Aby wybrać lokalizację docelową należy zaznaczyć pole wyboru z lokalizacją, a następnie kliknąć przycisk Użyj.
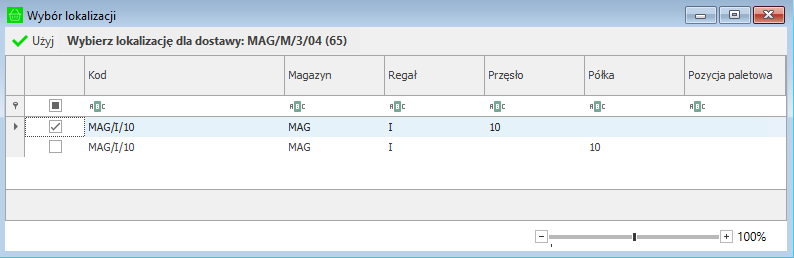
Należy pamiętać, że aby skorzystać z importu dostaw do lokalizacji, użytkownik powinien mieć nadane uprawnienie Import dostaw z Excela (Ustawienia> Rozwiązania mobilne> Uprawnienia użytkowników – Moduł mobilnego magazynu). Zaimportowane zostaną tylko lokalizacje o typie standardowa należące do magazynu, z którego zostały pobrane dostawy.
Aby zaznaczyć pozycje w tabeli można również skorzystać z przycisków Zaznacz wszystko/Odznacz wszystko.