Po dodaniu nowego zamówienia obcego z poziomu programu Symfonia ERP Handel/Symfonia Handel, użytkownik aplikacji mobilnej może przejść do jego kompletowania. Ważne jest, aby zamówienie zostało opłacone, a faktura do tego zamówienia była pozostawiona w buforze. Ponadto wymagane jest, aby rezerwacje na towar było ilościowe – w przeciwnym wypadku zamówienie nie będzie widoczne w aplikacji mobilnej.
W celu realizacji kompletacji należy przejść do kartoteki Kompletuj dostępnej w menu głównym aplikacji. Należy pamiętać, że kartoteka kompletacji nie będzie widoczna, jeśli w ustawieniach ogólnych modułu zostało włączone ustawienie ‘Uwzględniaj lokalizacje w trybie pracy na kodach obcych’. Wyłączenie ustawienia Praca na kompletacjach (tylko tryb kody obce) – funkcjonalność będzie wycofana z oprogramowania, również powoduje odebranie użytkownikowi dostępu do kompletacji w systemie Symfonia ERP Handel/Symfonia Handel oraz w aplikacji mobilnej.
Po otwarciu kartoteki kompletacji na ekranie zostanie wyświetlona lista zamówień obcych, na której prezentowany jest: kod zamówienia, znacznik (jeśli został ustawiony dla dokumentu w Symfonia ERP Handel/Symfonia Handel), nazwa i/lub kod kontrahenta (w zależności od ustawień) oraz data złożenia zamówienia. Jeśli ustawienie Pokazuj adres dostawy na liście dokumentów będzie włączone, to poniżej kodu dokumentu będzie prezentowany także adres dostawy.
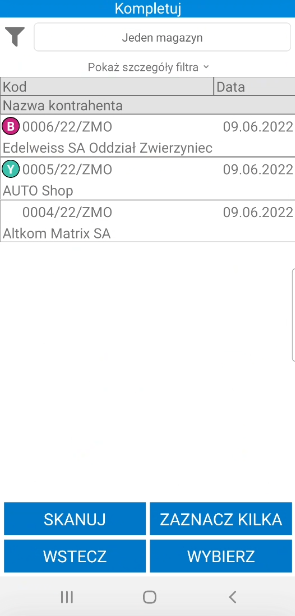
Należy pamiętać, że zamówienia do kompletacji są dzielone na zamówienia złożone na jeden magazyn oraz zamówienia złożone na wiele magazynów – jest to określane na podstawie rezerwacji. Wybór odpowiedniej grupy zamówień odbywa się poprzez rozwinięcie listy rozwijalnej dostępnej na górze ekranu. Należy pamiętać, że w przypadku zamówień z rezerwacjami na wielu magazynach, użytkownicy mobilni widzą w aplikacji tylko te pozycje towarowe, które pochodzą z magazynu, do którego mają dostęp, zatem kompletują tylko część zamówienia.
Ponadto korzystając z listy rozwijalnej użytkownik może przejść do rozpoczętych kompletacji. Dla jednego kontrahenta może zostać utworzona jedna kompletacja. Na liście prezentowany jest kod kompletacji, jej status oraz data utworzenia.
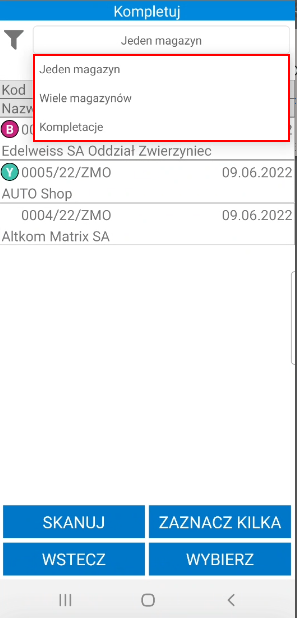
Na liście obok nazwy dokumentu wyświetlane są znaczniki dokumentów, ustawione w systemie Symfonia ERP Handel/Symfonia Handel. Po kliknięciu na dany dokument można podejrzeć jego opis – wyświetli się on w dolnej części ekranu, bądź w odrębnym oknie (w sytuacji, gdy użytkownik przytrzyma dłużej dotyk na dokumencie).
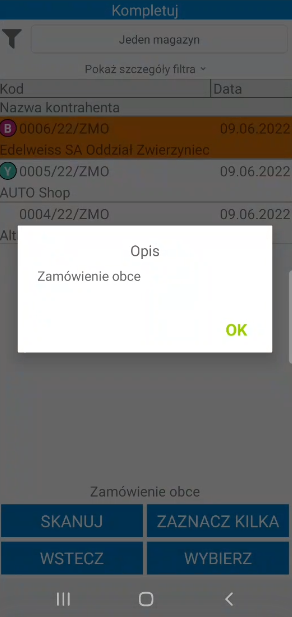
Dokumenty na liście są ładowane przyrostowo, tzn. że kolejne dokumenty są ładowane podczas przesuwania listy. Istnieje również możliwość odświeżenia listy dokumentów poprzez przeciągnięcie jej w dół.
Domyślnie lista dokumentów jest filtrowana po typie sortowania określonym w ustawieniach ogólnych dodatku do systemu Symfonia ERP Handel/Symfonia Handel (Ustawienia> Rozwiązania mobilne> Ustawienia – Mobilny magazyn). Dodatkowo w ustawieniach dodatku do Symfonii ERP Handel/Symfonii Handel (Ustawienia> Rozwiązania mobilne> Użytkownicy mobilni) użytkownik ma możliwość ustawienia domyślnego magazynu dla użytkownika mobilnego. Wówczas w aplikacji mobilnej przy filtrze domyślnie ustawiony będzie magazyn przypisany do użytkownika mobilnego.
Po kliknięciu na przycisk Pokaż szczegóły filtra na ekranie wyświetli się informacja o szczegółach założonego filtra – magazyn z jakiego są wyświetlane dokumenty, kierunek i parametr sortowania dokumentów oraz opcjonalnie kontrahent i opis dokumentu. Aby ukryć podgląd należy kliknąć Ukryj szczegóły filtra.
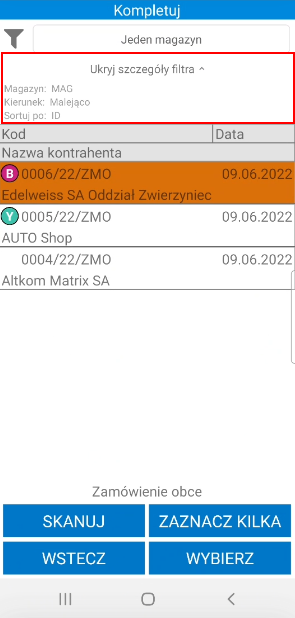
Po kliknięciu w przycisk widoczny w lewym górnym rogu na ekranie wyświetli się okno, w którym użytkownik ma możliwość zmiany parametrów filtrowania.
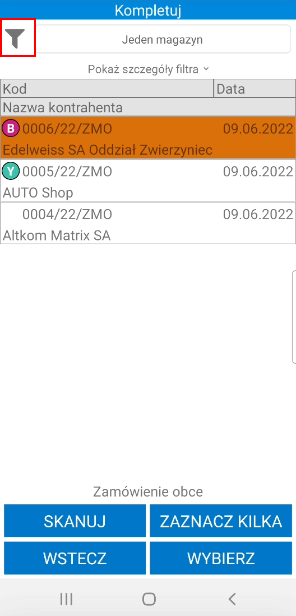
W pierwszym polu należy wybrać magazyn, z którego będą wyświetlone dokumenty. Na liście rozwijanej są widoczne aktywne magazyny określone w hierarchii użytkownika (Ustawienia> Rozwiązania mobilne> Hierarchia magazynów).
Jeśli w ustawieniach użytkowników mobilnych opcja Pokazuj dokumenty tylko z domyślnego magazynu użytkownika jest zaznaczona, wówczas w oknie filtra na liście będzie dostępny tylko domyślny magazyn użytkownika mobilnego.
W przypadku, gdy użytkownik nie ma przypisanej hierarchii lub ustawienie Używaj hierarchii globalnej jest włączone na liście będą widoczne magazyny określone w domyślnej hierarchii magazynowej podanej w ustawieniach globalnych dodatku do Symfonia ERP Handel/Symfonia Handel.
W drugim polu należy określić kierunek sortowania dokumentów (malejąco lub rosnąco). W polu Sortuj po należy wybrać parametr po jakim będą sortowane dokumenty magazynowe przyjęcia. W tym celu należy rozwinąć listę, a następnie wybrać dany parametr.
W polu poniżej użytkownik ma możliwość wskazania znacznika, po którym będą filtrowane dokumenty (na liście rozwijanej znajdują się znaczniki oznaczone jako aktywne w systemie Symfonia ERP Handel/Symfonia Handel (Ustawienia>Znaczniki>Dokumenty/Zamówienia).
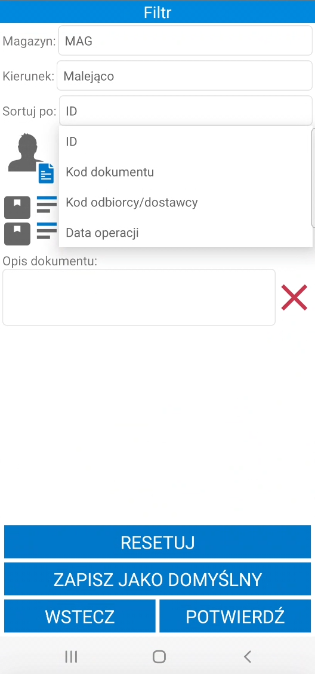
Opcjonalnie w polu poniżej użytkownik ma możliwość wybrania kontrahenta, którego dokumenty będą wyświetlane na liście. Po kliknięciu na ikonę kontrahenta lub w pole Kliknij aby dodać na ekranie wyświetli się lista kontrahentów, z której należy wybrać danego kontrahenta.
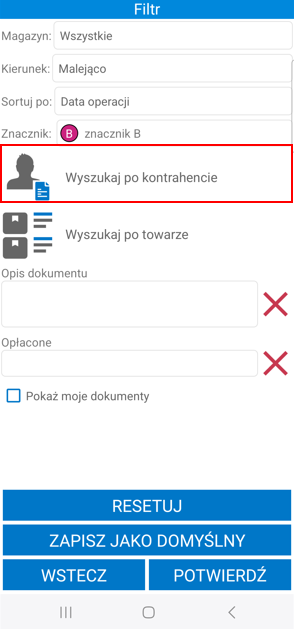
Poniżej magazynier może wybrać po jakim towarze mają być filtrowane dokumenty. Po kliknięciu w ikonę listy towarów lub pole Kliknij aby dodać na ekranie wyświetli się okno z możliwymi do wybrania opcjami: Skaner lub Kartoteka.
Po wybraniu opcji Skaner na ekranie wyświetli się okno skanowania, w którym należy zeskanować kod EAN i/lub kod/nazwę towaru (w zależności od ustawienia Tryb skanowania kodów EAN).
Wybranie opcji Kartoteka spowoduje wyświetlenie listy towarów. Po kliknięciu w pole wyszukiwarki zostanie uruchomiona klawiatura urządzenia umożliwiająca wpisanie kodu EAN i/lub nazwy/kodu towaru (w zależności od ustawienia Tryb ręcznego wyszukiwania towarów). Aby wyszukać dany towar z listy należy kliknąć przycisk lupy na klawiaturze. Kod wybranego towaru zostanie wyświetlony obok danego filtra.
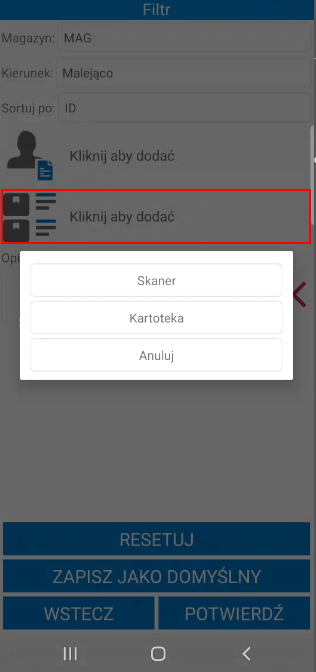
Poniżej widoczne jest pole Opis dokumentu. Użytkownik ma możliwość przefiltrowania listy dokumentów po ich opisie.
Pod opisem znajdują się pola własne dokumentów, które zostały zdefiniowane oraz oznaczone jako aktywne w ustawieniach ogólnych dodatku Symfonia Mobilny Magazyn (Ustawienia> Rozwiązania mobilne> Ustawienia – Mobilny Magazyn>zakładka Wymiary i pola własne). Po uzupełnieniu wartości pola własnego dokumentu zostaną przefiltrowane na podstawie określonych parametrów.
W celu usunięcia wprowadzonego opisu lub pola własnego należy skorzystać z przycisku X.
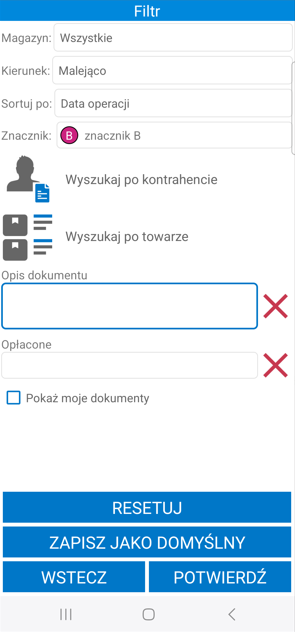
Poniżej znajduje się pole wyboru Pokaż moje dokumenty. Zaznaczenie niniejszego ustawienia spowoduje, że po przefiltrowaniu na liście będą prezentowane dokumenty rozpoczęte lub ostatnio zmodyfikowane przez użytkownika mobilnego.
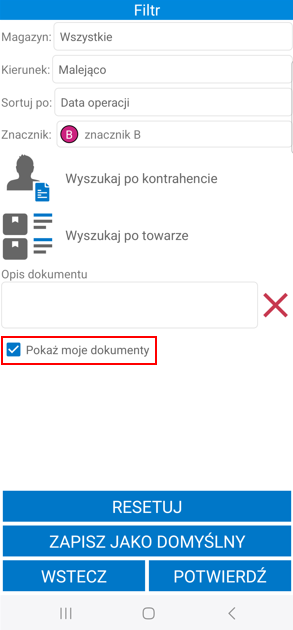
Po kliknięciu przycisku Potwierdź na ekranie zostanie wyświetlona lista dokumentów przefiltrowana na podstawie wybranych ustawień filtra. Przycisk Resetuj powoduje zresetowanie filtra do ustawień globalnych. Użytkownik ma możliwość zapisania filtra jako domyślny dla wybranego typu dokumentów używając przycisku Zapisz jako domyślny. Przycisk Wstecz umożliwia powrót do listy dokumentów bez wprowadzania zmian w parametrach filtra.
W celu rozpoczęcia kompletowania danego zamówienia, należy zaznaczyć wybrane zamówienie na liście i skorzystać z przycisku Wybierz. Aby kompletować kilka zamówień w jednym czasie, należy wybrać pozycję Zaznacz kilka, zaznaczyć odpowiednie zamówienia i kliknąć przycisk Wybierz. Należy przy tym pamiętać, że dokumenty można łączyć tylko dla jednego kontrahenta. Przycisk Wstecz cofa do menu głównego aplikacji.
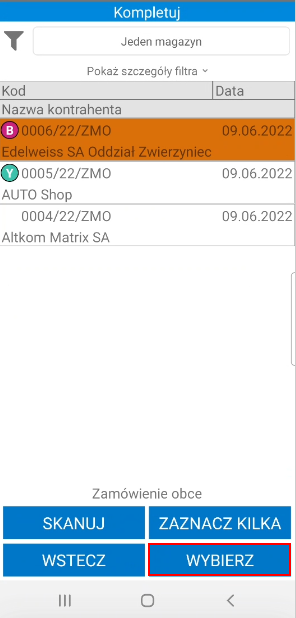
W zależności od tego, czy dla danego kontrahenta istnieje już kompletacja, użytkownik mobilny otrzymuje odpowiedni komunikat:
•w przypadku, gdy dla danego kontrahenta została już rozpoczęta kompletacja, aplikacja wyświetla pytanie o dołączenie tego dokumentu do istniejącej kompletacji – zatwierdzenie powoduje dołączenie wszystkich pozycji towarowych z danego zamówienia do istniejącej kompletacji, w której znajdują się już pozycje z innych zamówień, użytkownik zostaje przekierowany do ekranu z listą pozycji towarowych;
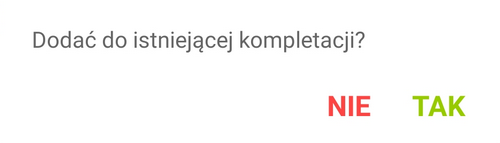
•w przypadku, gdy dla danego kontrahenta nie została jeszcze utworzona kompletacja, aplikacja wyświetla stosowny komunikat wraz z pytaniem czy ją utworzyć – zatwierdzenie powoduje dodanie nowej kompletacji (dostępnej w zakładce Kompletacje), po czym następuje wyświetlenie pozycji towarowych z danego zamówienia.
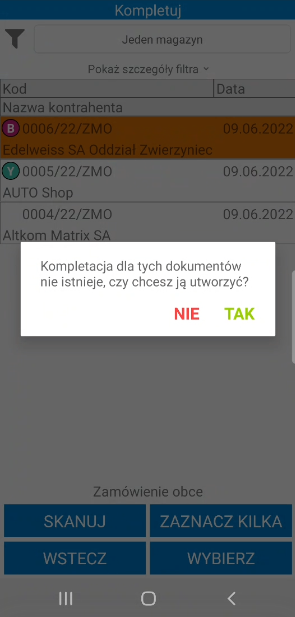
Na ekranie szczegółów zamówienia prezentowane są informacje o towarach takie jak: kod referencji, nazwa towaru (jeśli włączone jest ustawienie Wyświetlaj nazwę towaru), ilość do przyjęcia, ilość odebrana (przed zeskanowaniem towaru ilość jest równa 0), oraz jednostka miary. Przycisk X umożliwia reset danej pozycji do stanu sprzed skanowania.
Magazynier ma możliwość przefiltrowania pozycji dokumentu na podstawie zeskanowanego kodu EAN towaru. W tym celu należy kliknąć przycisk nad listą pozycji po prawej stronie ekranu. Otworzy się okno skanowania, w którym należy zeskanować kod EAN i/lub kod/nazwę towaru (w zależności od ustawienia Tryb skanowania kodów EAN). Po zeskanowaniu kod/nazwa zostanie wyświetlona w polu nad listą pozycji. Lista towarów dodanych do dokumentu zostaje przefiltrowana na podstawie zeskanowanego towaru.
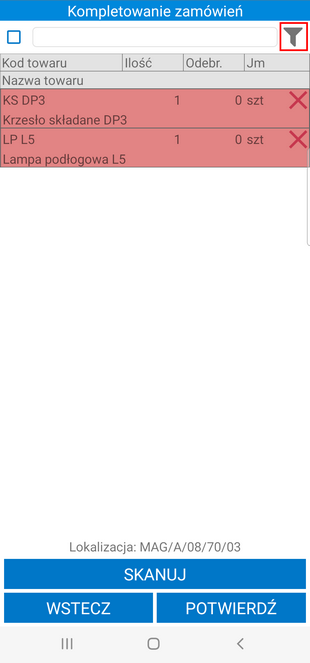
Obok filtra widoczne jest pole wyboru umożliwiające włączanie/wyłączanie filtrowania. Po zeskanowaniu kodu/nazwy filtrowanie zostaje automatycznie włączone – pole wyboru zostaje zaznaczone.
Po odznaczeniu pola wyboru filtrowanie listy pozycji zostaje wyłączone, ale zeskanowany kod nie zostaje usunięty. Aby ponownie podejrzeć przefiltrowaną listę pozycji należy zaznaczyć pole wyboru obok filtra – nie jest wymagane skanowanie kodu EAN/nazwy/kodu towaru.
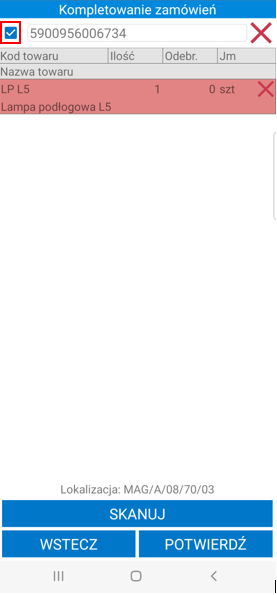
Status towarów określają poszczególne kolory:
•Czerwony – towar nie został zeskanowany,
•Żółty – towar został zeskanowany w ilości mniejszej od ilości na dokumencie,
•Zielony – towar został zeskanowany zgodnie z ilości na dokumencie.
Poniżej listy towarów do kompletacji znajdują się przyciski umożliwiające wykonanie różnego rodzaju akcji.
Kliknięcie na przycisk Skanuj powoduje przeniesienie użytkownika do ekranu skanera w celu zeskanowania towarów z zamówienia oraz lokalizacji – w celu przypisania jej do rozpoczętej kompletacji. Początkowo nowa kompletacja nie posiada lokalizacji.
Przypisywanie lokalizacji jest wymagane dla zamówień wielopozycyjnych oraz jednopozycyjnych z ilością na pozycji większą niż 1. W przypadku zamówień posiadających jedną pozycję o ilości równej 1, przypisanie lokalizacji jest opcjonalne.
Na początku należy zeskanować pierwszy towar z zamówienia - skanując kod EAN, kod lub nazwę towaru. Towar może mieć ustawione różne jednostki miary, a do każdej jednostki może zostać przypisany inny kod paskowy. Po zeskanowaniu kodu EAN przypisanego do jednostki dodatkowej zeskanowane ilości towaru zostaną automatycznie przeliczone na jednostkę ewidencyjną.
Następnie należy przystąpić do zeskanowania etykiety lokalizacji, do której dany towar zostanie odłożony. Ważne, aby skanowana lokalizacja posiadała zaznaczony parametr Kompletacja (ustawienie dostępne w kartotece Lokalizacje).
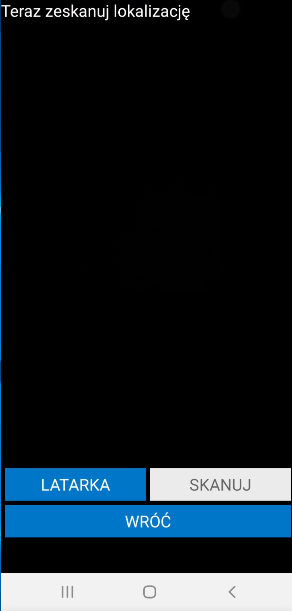
Po zeskanowaniu lokalizacji następuje automatyczna weryfikacja, czy żadna aktywna kompletacja nie znajduje się już na tej lokalizacji. Wyróżnia się następujące przypadki:
•Lokalizacja jest już przypisana do innej kompletacji – użytkownik otrzymuje stosowny komunikat informujący o tym fakcie;
•Lokalizacja nie posiada żadnej aktywnej kompletacji – zeskanowany towar zostaje przypisany do tej lokalizacji, a użytkownik może przystąpić do skanowania kolejnych towarów.
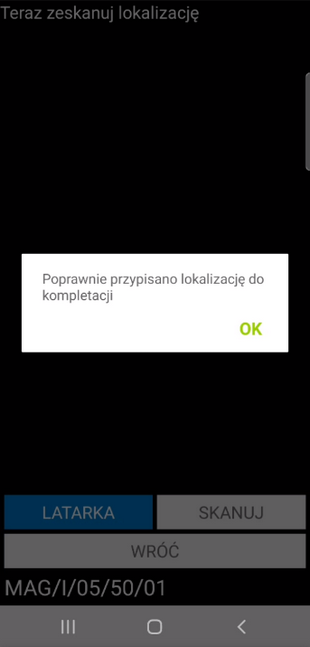
Jedna lokalizacja może zostać przypisana do jednej kompletacji. Po zeskanowaniu towaru z tego samego zamówienia, aplikacja automatycznie wskazuje lokalizację przypisaną do danej kompletacji, którą należy ponownie zeskanować.
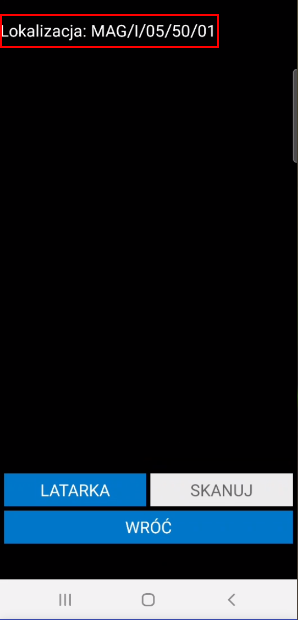
W przypadku zeskanowania innej lokalizacji niż wskazana, aplikacja wyświetli stosowny komunikat.
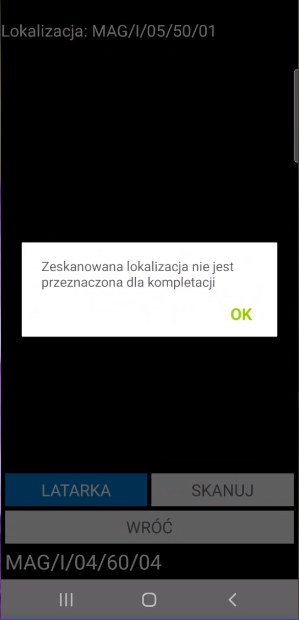
Po zakończeniu skanowania kompletowanych towarów należy zatwierdzić wykonywany proces korzystając z przycisku Potwierdź. Wyświetli się pytanie Czy na pewno chcesz wysłać? – kliknięcie przycisku OK spowoduje akceptację kompletacji zamówienia, a na ekranie wyświetli się okno podsumowujące proces kompletacji.
W przypadku zeskanowania wszystkich pozycji z zamówienia, po potwierdzeniu wyświetli się komunikat Czy chcesz automatycznie potwierdzić jakość?
W przypadku wybrania opcji TAK, wszystkie pozycje zamówienia zostaną uznane za pełnowartościowe, a jakościówka zostanie potwierdzona automatycznie. Gdy wybrana zostanie opcja NIE, kontrola jakości będzie musiała zostać wykonana w późniejszym czasie.
Należy pamiętać, że opcja pominięcia jakościówki, jest dostępna tylko w przypadku zeskanowania wszystkich towarów.
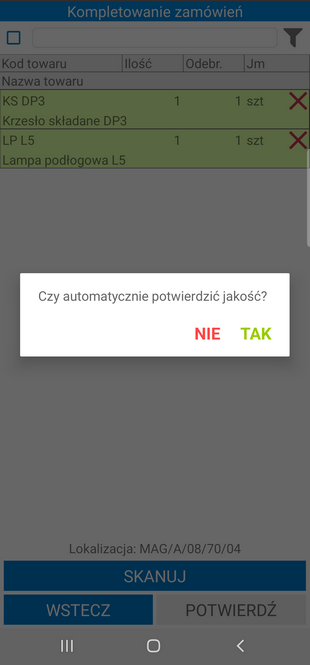
Użytkownik może również wykonać kompletację zamówienia pomijając skanowanie towarów lub skanując tylko część towarów, korzystając z przycisku Potwierdź bezpośrednio po otworzeniu szczegółów zamówienia. Na ekranie wyświetli się stosowny komunikat, w którym wymagane jest potwierdzenie wykonania tej operacji. Należy pamiętać, że w przypadku kompletacji zamówienia bez skanowania etykiet towarów nie ma możliwości automatycznego potwierdzenia jakości towarów. Jakościówka zostaje utworzona, jednak należy ją wykonać ręcznie.
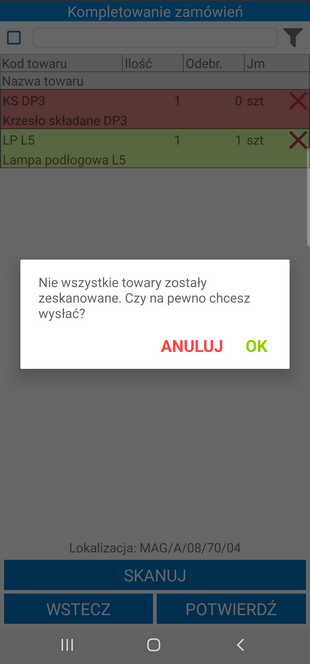
Wykonanie przez użytkownika określonej akcji powoduje, iż jest ona automatycznie buforowana. Oznacza to, że użytkownik, bez konieczności zakończenia aktualnie wykonywanej operacji, może rozpocząć kolejną, innego rodzaju operację. W każdej chwili możliwe jest jednak wznowienie rozpoczętej wcześniej operacji – w tym celu należy przejść do zakładki Operacje.
Poza automatycznym buforowaniem operacji, użytkownik może także wstrzymać wykonywany proces ręcznie, wykorzystując w tym celu przycisk Wstrzymaj. Ręcznie wstrzymane operacje również można wznowić z poziomu zakładki Operacje.