Stary mechanizm planera jest dostępny, gdy w ustawieniach ogólnych trasówki wybrana została opcja Używaj starego mechanizmu przy ustawieniu Rodzaj trasówki (Ustawienia > Rozwiązania mobilne > Ustawienia - Mobilny Handel> zakładka Trasówki).
W zakładce Planer handlowiec może wyświetlić oraz edytować swój dwutygodniowy rozkład trasówek. Do poruszania się pomiędzy tygodniami trasówki służą przyciski znajdujące się w dolnej części ekranu (prawo/lewo). Na ekranie zawarta jest również informacja o numerze aktualnie wyświetlanego tygodnia roku oraz numerze tygodnia trasówki. Planer przedstawia dni tygodnia wraz z podziałem na godziny, na górze ekranu widoczny jest również miesiąc oraz rok. Aby wyjść z planera należy kliknąć przycisk Wstecz widoczny na dole ekranu.
![]() Ustalenie trasówki przez handlowca
Ustalenie trasówki przez handlowca
Aby dodać wizytę należy kliknąć w wybranym polu planera, określając w ten sposób dzień oraz godzinę tworzonej wizyty. Wyświetli się okno z przyciskami umożliwiającymi dodanie wizyty oraz anulowanie wykonywanej akcji.
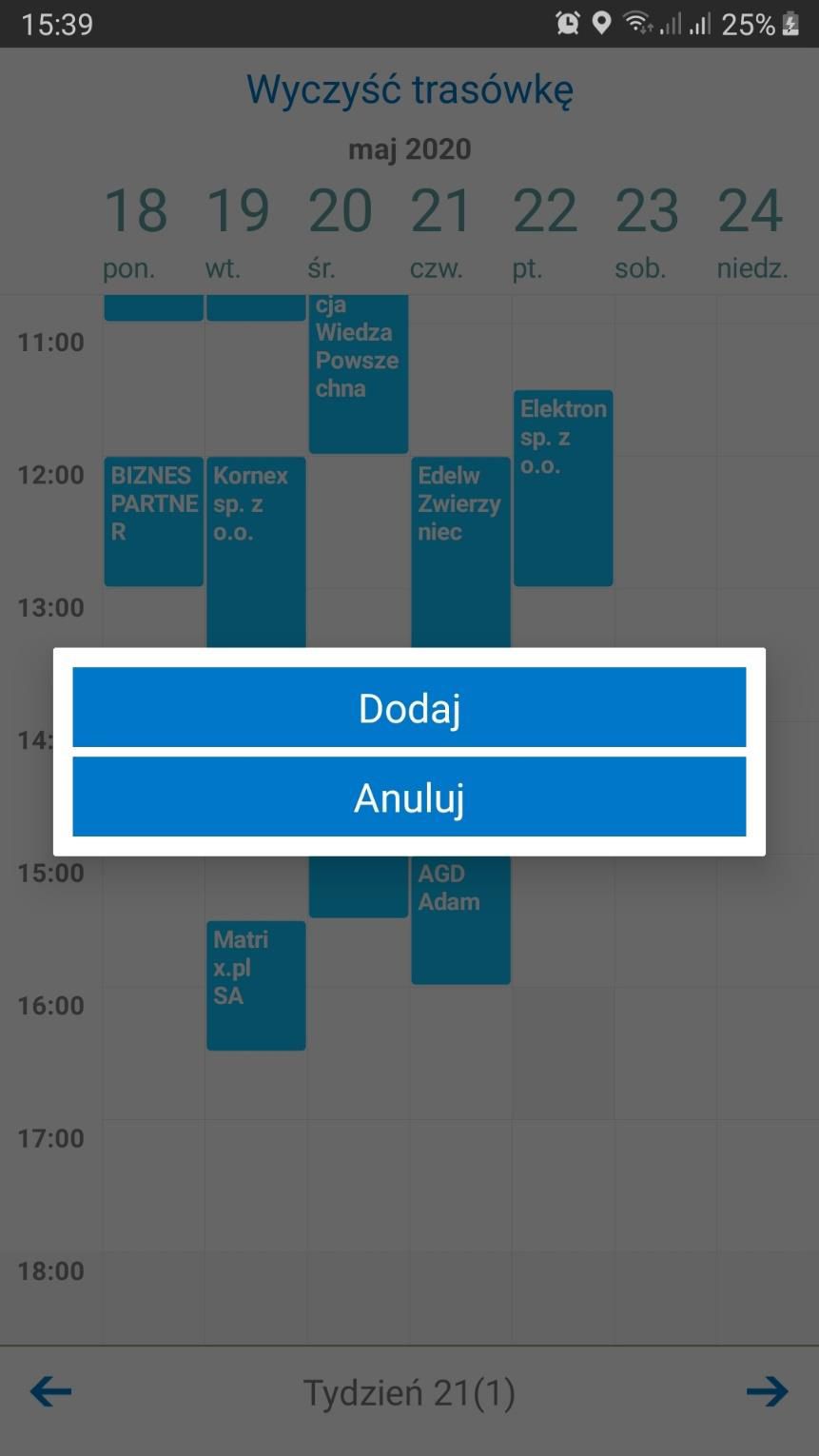
Po kliknięciu przycisku Dodaj wyświetli się ekran, w którym handlowiec może ustalić termin wizyty u wybranego kontrahenta. Domyślnie, data oraz godziny (początkowa i końcowa) wizyty uzupełnione są na podstawie obszaru, w który kliknął handlowiec, jednak pola te są edytowalne.
W polu Dzień trasówki handlowiec za pomocą listy rozwijanej wybiera dzień, na który planuje wizytę, zaś w polach Start i Koniec ustala godzinę rozpoczęcia oraz zakończenia wizyty. Po kliknięciu na daną godzinę ukaże się zegar umożliwiający wskazanie godziny. W ostatnim polu należy wybrać kontrahenta, który ma zostać odwiedzony danego dnia. W tym celu należy kliknąć na ikonkę kontrahenta, a następnie wybrać kliknięciem kontrahenta z listy (w celu ułatwienia można skorzystać z wyszukiwarki). Na liście widoczni są tylko kontrahenci danego handlowca. Aby zapisać wizytę należy kliknąć przycisk OK. Przycisk Anuluj umożliwia powrót do ekranu planera, bez zapisywania zmian.
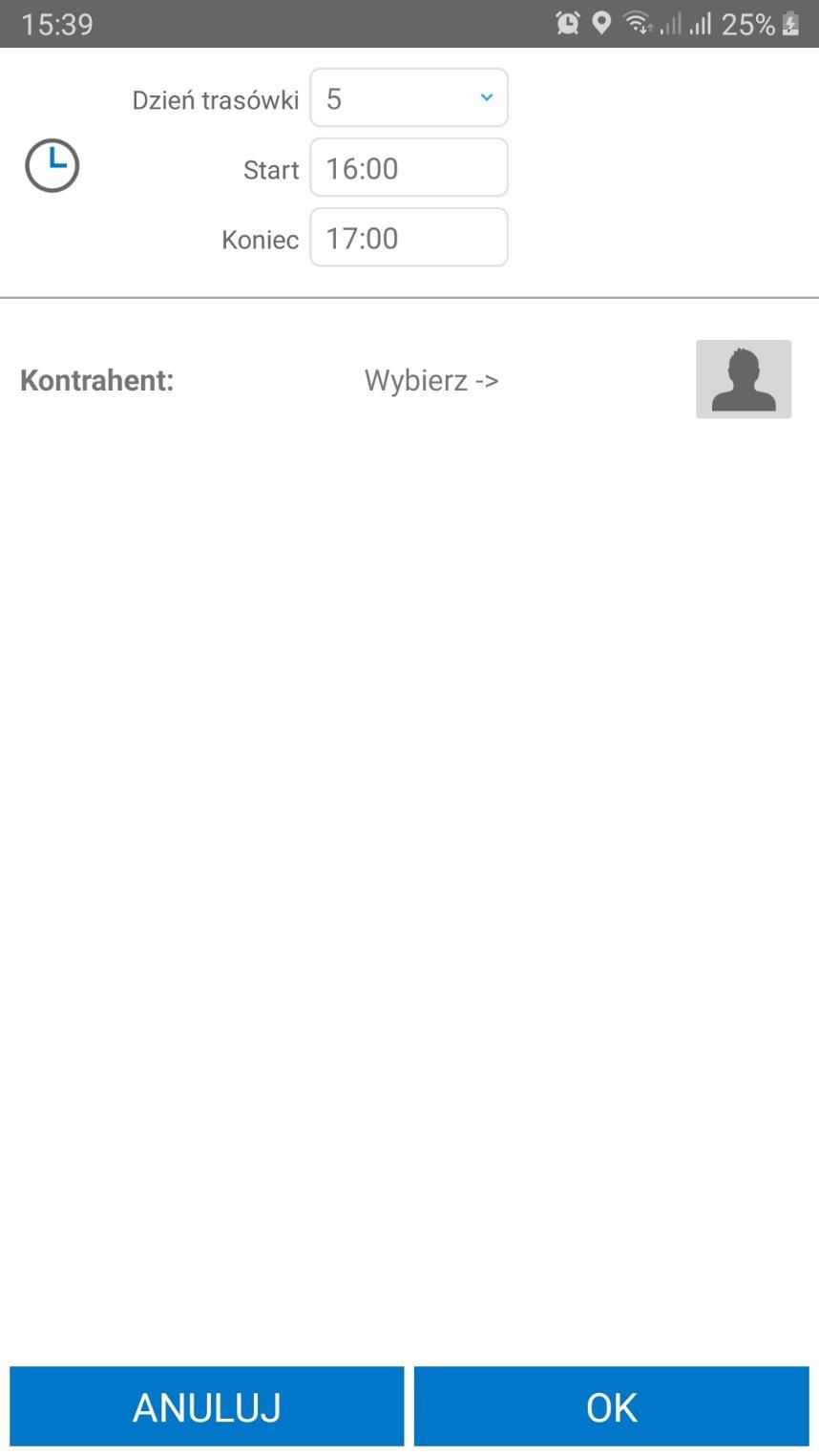
Dodana do trasówki wizyta zostanie oznaczona kolorem zielonym, po zaakceptowaniu trasówki będzie oznaczona kolorem niebieskim. Ustalanie kolejnych wizyt odbywa się w analogiczny sposób.
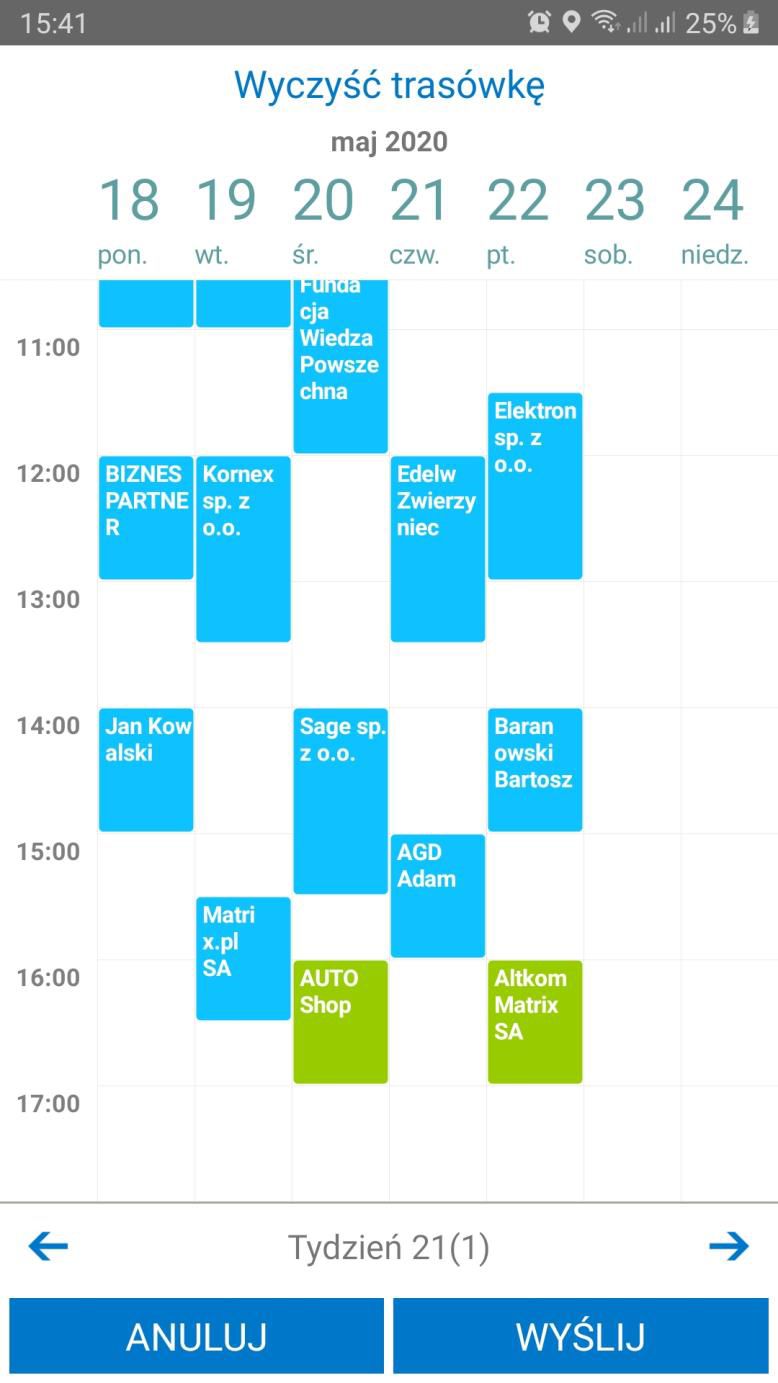
Aby usunąć wprowadzone w planerze zmiany należy skorzystać z przycisku Anuluj. Wyświetli się pytanie: „Czy na pewno usunąć zmiany?” z możliwymi odpowiedziami OK/Anuluj. Kliknięcie przycisku OK spowoduje usunięcie wprowadzonych zmian, zaś Anuluj pozwoli je zachować. Natomiast, gdy użytkownik skorzysta z przycisku Wstecz na swoim urządzeniu mobilnym, powróci w ten sposób do menu głównego aplikacji, jednak utworzone przez niego wizyty nie zostaną usunięte z planera – po powrocie do zakładki Planer będzie mógł kontynuować układanie trasówki.
Po zaplanowaniu całej trasówki, kolejny krok stanowi wysłanie trasówki do centrali. W tym celu należy skorzystać z przycisku Wyślij.
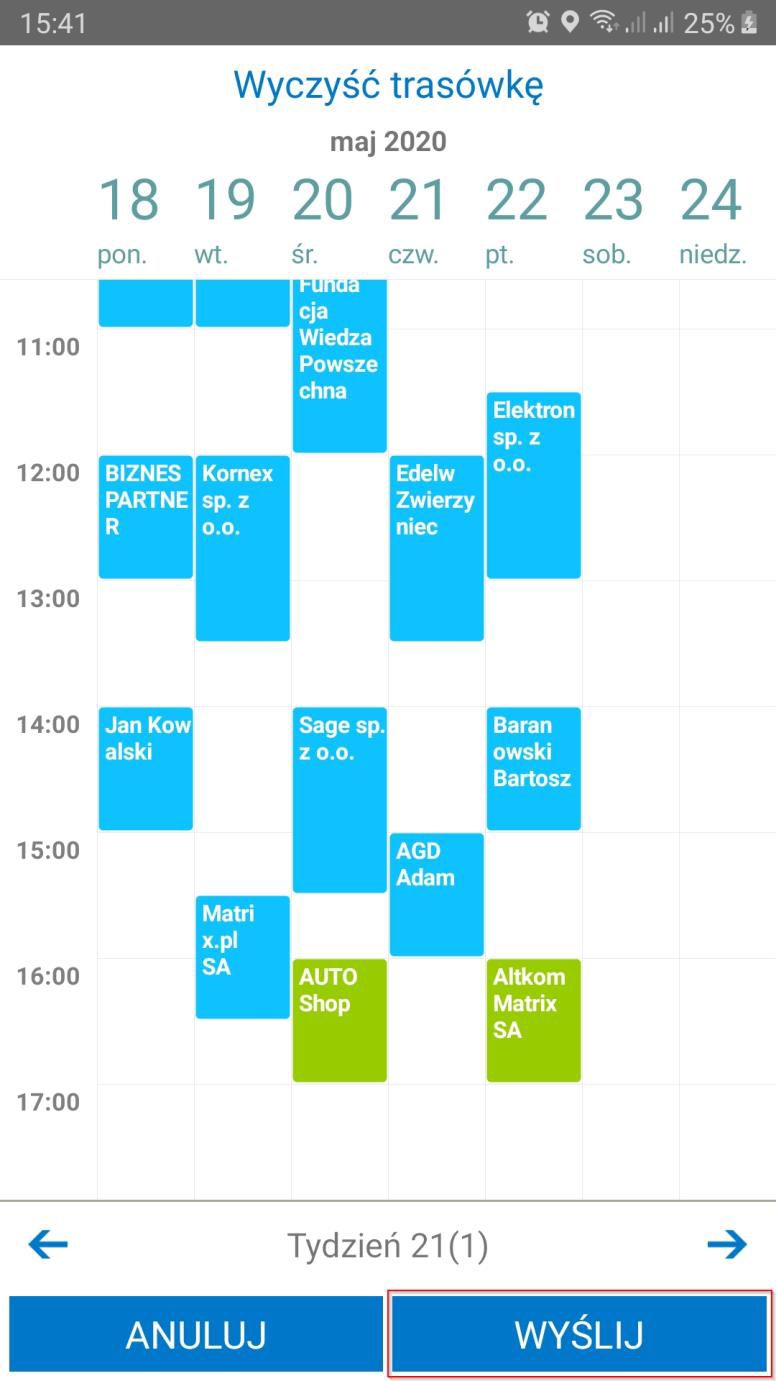
Trasówka zostanie wysłana do zatwierdzenia – w tym czasie niemożliwa będzie jej edycja, trasówka posiada status Oczekuje na akceptację. Wysłana trasówka widoczna będzie w systemie Symfonia ERP Handel/Symfonia Handel w kartotece Trasówki (klasyczny) (Mobilny Handel> Trasówka (klasyczny)).
Gdy trasówka zostanie zatwierdzona lub odrzucona, handlowiec otrzyma stosowne powiadomienie widoczne na górnym pasku powiadomień urządzenia.
W przypadku włączonego ustawienia Automatyczna akceptacja trasówek, po wysłaniu trasówka zostanie od razu zatwierdzona, bez oczekiwania na jej akceptację po stronie centrali.
Po zatwierdzeniu trasówki będzie ona obowiązywała po zamknięciu bieżącego dnia trasówki – handlowiec rozpocznie odwiedzanie kontrahentów według ustalonych wizyt. W przypadku, gdy trasówka zostanie odrzucona przez kierownika, żadne zmiany nie zostaną wprowadzone. |
Ustaloną wcześniej trasówkę można poddać edycji – klikając na daną wizytę, handlowiec wywoła okno wraz z możliwymi do wykonania akcjami: •Edytuj – wyświetli się ekran wizyty, w którym można dokonać zmian dotyczących dnia, godzin oraz kontrahenta danej wizyty. Aby zapisać zmiany należy kliknąć przycisk OK, w przeciwnym wypadku – Anuluj. Edytowana trasówka zostanie oznaczona żółtym kolorem. •Usuń – usunięcie wizyty z rozkładu. •Anuluj – zamknięcie okna akcji bez wprowadzania zmian.
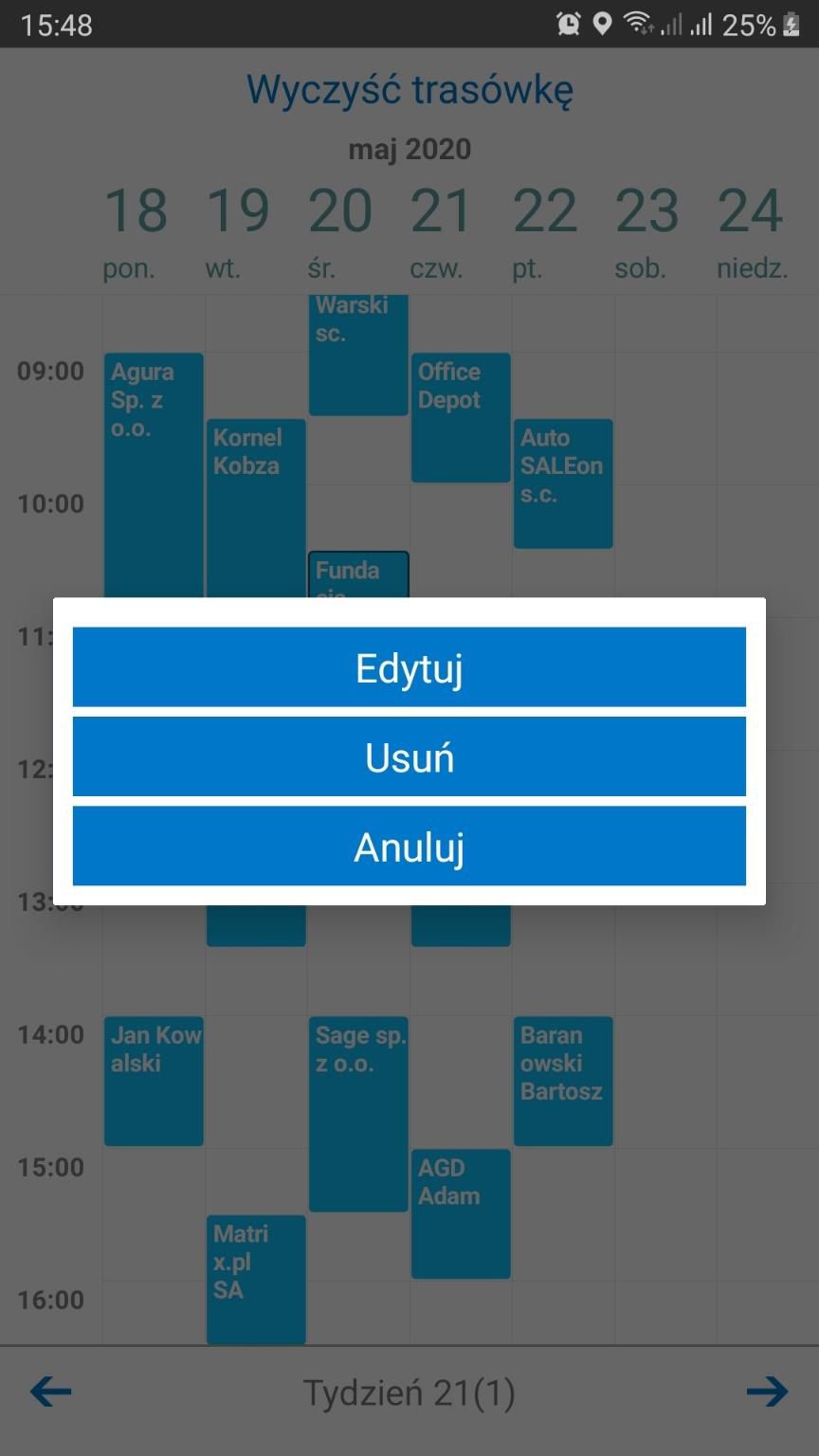
Po dokonaniu zmian konieczne jest ponowne wysłanie trasówki do zatwierdzenia przez RDS. Kolejna edycja będzie dostępna dopiero po jej akceptacji. Do tego czasu handlowiec odwiedza kontrahentów według ustalonej wcześniej trasówki. Zatwierdzona przez RDS trasówka będzie obowiązywała dopiero po zamknięciu bieżącego dnia. |
W górnej części ekranu widoczny jest przycisk Wyczyść trasówkę – po jego wybraniu wyświetli się pytanie Czy na pewno chcesz wyczyścić trasówkę?. Potwierdzenie tej operacji spowoduje usunięcie wszystkich wizyt z zaplanowanej trasówki, anulowanie zaś ukryje okienko z pytaniem, a żadne zmiany nie zostaną wprowadzone.
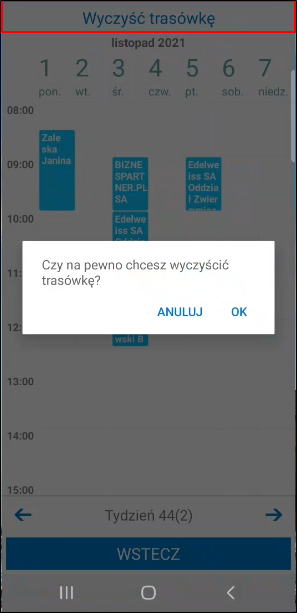 |