Po uruchomieniu aplikacji ukaże się okno logowania. Ze względu na sposób autoryzacji, aby zalogować się do aplikacji konieczny jest dostęp do Internetu. Podczas pierwszego logowania użytkownik musi dodać dane dostępowe do firmy, klikając przycisk widoczny w lewym dolnym rogu ekranu.
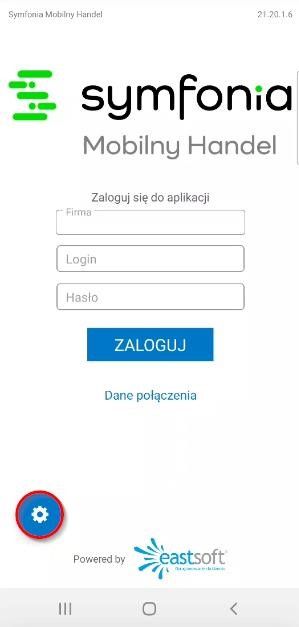
Wówczas na ekranie wyświetli się okno z danymi logowania. Jeśli żadne dane nie zostały dodane okno będzie puste. Aby dodać nowe dane dostępowe należy kliknąć przycisk Dodaj. W wyświetlonym oknie należy podać nazwę firmy, własny unikalny login, adres usługi WebAPI oraz token autoryzacyjny. W przypadku logowania poprzez link adres usługi WebAPI i GUID są automatycznie uzupełniane. Dane te są pobierane z linku aplikacji wysłanego na adres mailowy handlowca. Po kliknięciu w otrzymany link należy wybrać opcję logowania do Mobilnego handlu – otworzy się ekran logowania z uzupełnionym adresem usług WebAPI oraz tokenem autoryzacyjnym.
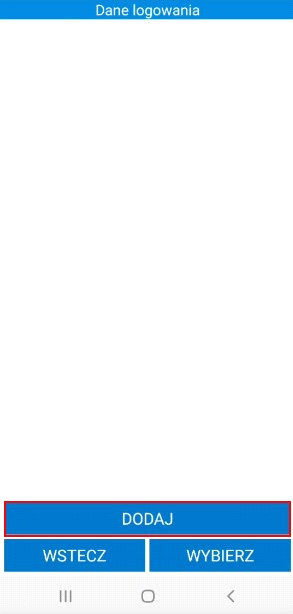
Po uzupełnieniu pól należy zapisać wprowadzone dane klikając przycisk Zapisz.
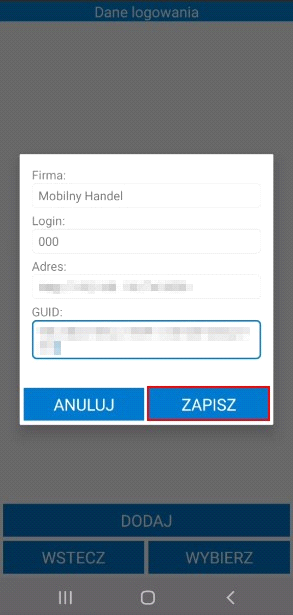
Wówczas w oknie Dane logowania będą widoczne zapisane dane dostępowe do firmy, które można edytować – klikając na dany kafelek z danymi logowania, handlowiec wywoła okno wraz z możliwymi do wykonania akcjami:
•Edytuj – wyświetli się ekran z danymi logowania, w którym można dokonać zmian dotyczących nazwy firmy, loginu, adresu usługi WebAPI i GUIDU. Aby zapisać zmiany należy kliknąć przycisk Zapisz, w przeciwnym wypadku – Anuluj;
•Kopiuj – dane logowania zostaną skopiowane i wklejone do nowej pozycji na liście;
•Usuń – usunięcie danych logowania z listy;
•Anuluj – zamknięcie okna akcji bez wprowadzania zmian.
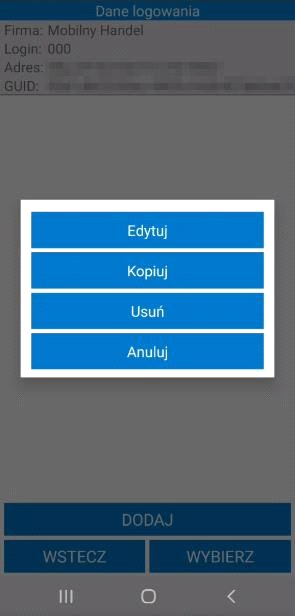
Aby zalogować się do firmy należy zaznaczyć dany kafelek z danymi logowania a następnie kliknąć przycisk Wybierz.
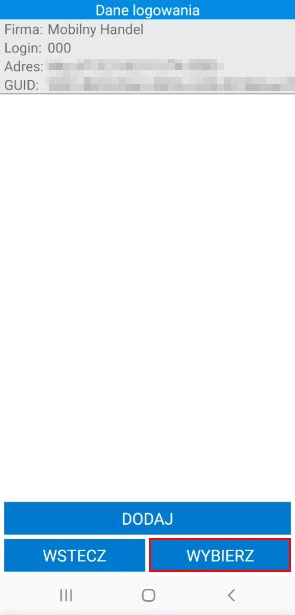
Użytkownik zostanie przeniesiony na ekran logowania, gdzie nazwa firmy i login handlowca zostaną automatycznie uzupełnione na podstawie wcześniej wprowadzonych danych logowania. W polu Hasło należy wprowadzić hasło otrzymane do swojego konta. Poniżej przycisku Zaloguj widoczny jest przycisk Dane połączenia – po kliknięciu na ten przycisk wyświetli się pole z adresem usługi WebAPI, na który nastąpi zalogowanie oraz pole z tokenem autoryzacyjnym.
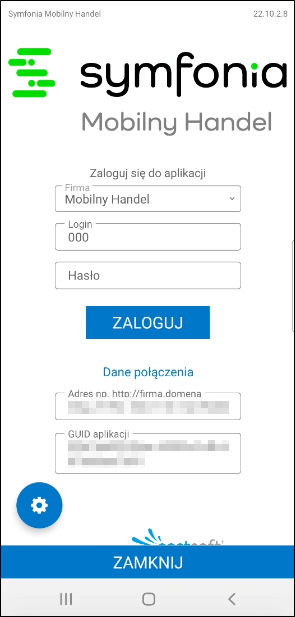
W aplikacji mobilnej możliwe jest zapisane kilku danych dostępowych do różnych firm. Aby zalogować się na podstawie wybranych danych można również wybrać firmę z listy widocznej po rozwinięciu pola Firma – na liście są widoczne nazwy firm pobrane z listy danych logowania. Dzięki temu użytkownik w szybki sposób może przełączać się pomiędzy firmami, bez konieczności ręcznego wpisywania danych dostępowych do danej firmy. W celu zalogowania konieczne będzie podanie jedynie hasła.
Widoczny na dole okna logowania przycisk ZAMKNIJ umożliwia zamykanie aplikacji, po jego kliknięciu wyświetli się pytanie Czy na pewno chcesz zamknąć aplikację?. Potwierdzenie tej operacji powoduje zamknięcie aplikacji, natomiast wybranie przycisku Nie umożliwia pozostawienie aplikacji otwartej. Zamknięcie aplikacji możliwe jest również po wybraniu androidowego przycisku wstecz.
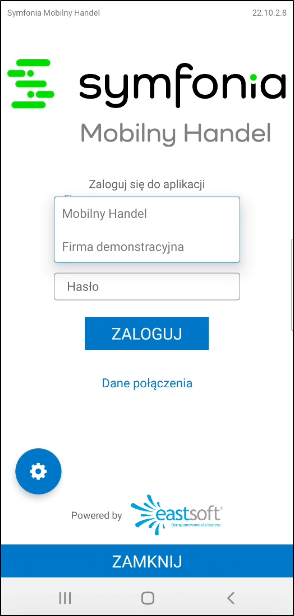
Jeśli ważność licencji niedługo się skończy lub już się skończyła, podczas logowania pojawi się odpowiedni komunikat. W takiej sytuacji należy skontaktować się z dostawcą oprogramowania w celu uzyskania nowego klucza licencyjnego.
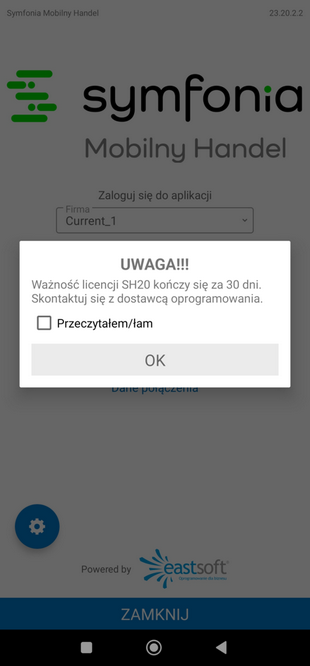
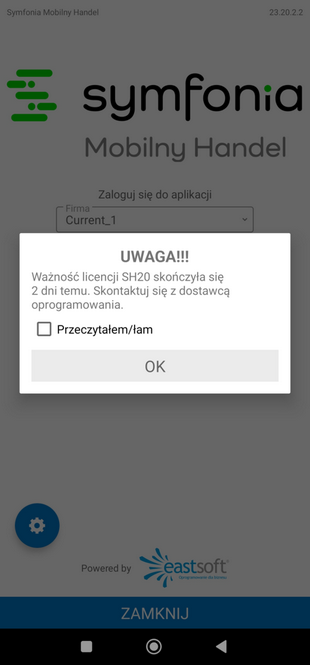
Jeśli użytkownik korzysta ze starego mechanizmu trasówki, który nie jest już wspierany wówczas raz w miesiącu podczas logowania pojawi się komunikat z zaleceniem aby przełączyć się na nowy mechanizm.
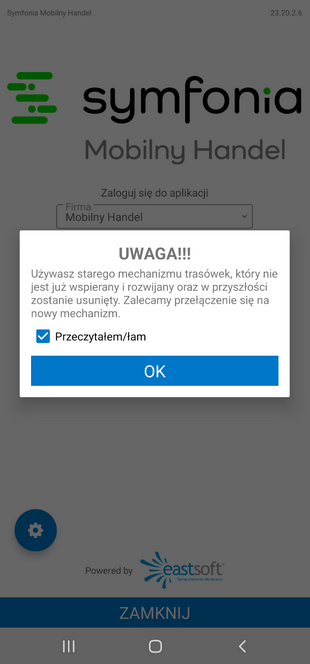
Widoczny na dole okna logowania przycisk ZAMKNIJ umożliwia zamykanie aplikacji, po jego kliknięciu wyświetli się pytanie Czy na pewno chcesz zamknąć aplikację?. Potwierdzenie tej operacji powoduje zamknięcie aplikacji, natomiast wybranie przycisku Nie umożliwia pozostawienie aplikacji otwartej. Zamknięcie aplikacji możliwe jest również po wybraniu androidowego przycisku wstecz.
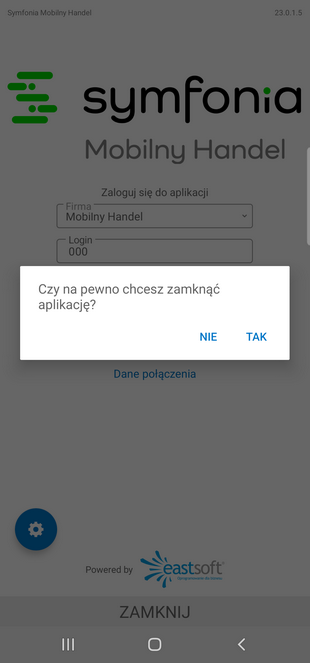
System autoryzacji jest stworzony tak, aby ograniczyć liczbę logowań do minimum, co jest pomocne w czasie pracy handlowca. Oznacza to, że wyjście z aplikacji nie spowoduje wylogowania z niej. Należy jednak pamiętać, że po wygaśnięciu sesji użytkownika, rozpocznie on pracę w trybie offline (o czym informuje czerwony kolor nagłówka w menu głównym aplikacji). Po ręcznym wylogowaniu się z aplikacji login, adres usług WebAPI oraz token autoryzacyjny zostaną zapamiętane. Podczas kolejnego logowania użytkownik będzie mógł się zalogować po podaniu jedynie hasła.