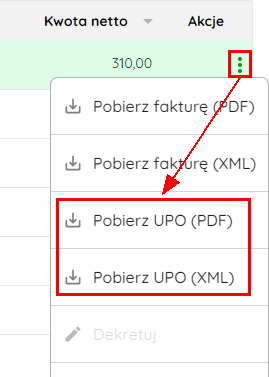Przed rozpoczęciem pracy z Symfonia KSeF konieczne jest uzupełnienie wykorzystywanych definicji form płatności o odpowiadający im typ płatności w KSeF. Więcej informacji >>
Wystawianie faktury w formacie ustrukturyzowanym
Aby przygotować fakturę w formacie ustrukturyzowanym Krajowego Systemu e-Faktur:
1.Po wprowadzeniu danych dokumentu kliknij przycisk Wystaw.
2.W oknie Wystawianie dokumentu wybierz rodzaj faktury: Faktura ustrukturyzowana oraz określ tryb, w którym dokument będzie wysyłany:
•Fakturę należy wysłać do KSeF z operacji w kartotece – dokument zostanie wystawiony i zapisany do kartoteki. Jego dalszą wysyłkę do Symfonia KSeF i Krajowego Systemu e-Faktur należy uruchomić samodzielnie poleceniem KSeF > Wyślij do Krajowego systemu e-Faktur (Ctrl+k).
•Faktura zostanie automatycznie wysłana do Krajowego Systemu e-Faktur – dokument zostanie wysłane do Krajowego Systemu e-Faktur. Jeśli wysyłka się powiedzie dokument zapisany zostanie również w Symfonia KSeF.
•Faktura zostanie automatycznie wysłana do Symfonia KSeF – dokument zostanie wysłany do Symfonia KSeF, skąd później będzie można uruchomić jego wysyłkę do Krajowego Systemu e-Faktur.
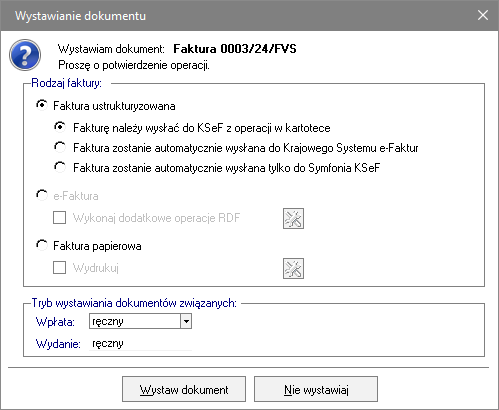
W przypadku dokumentów korygujących istotnym jest aby wystawiane były w tej same formie (papierowy, e‑faktura, faktura ustrukturyzowana) co dokument korygowany.
3.Kliknij Wystaw dokument.
Aby nie naruszyć spójności danych, edycja dokumentów wysłanych do KSeF będzie zablokowana.
Dokumenty wysłane do KSeF można przesłać do Repozytorium Dokumentów dopiero, gdy uzyskają status ![]() (Krajowy System e-Faktur - faktura zatwierdzona). Status dokumentu widoczny jest w kartotece dokumentów sprzedaży, w kolumnie Status w KSeF.
(Krajowy System e-Faktur - faktura zatwierdzona). Status dokumentu widoczny jest w kartotece dokumentów sprzedaży, w kolumnie Status w KSeF.
Wysyłka dokumentów przez Symfonia KSeF do Krajowego Systemu e‑Faktur
Aby wysłać dokumenty wybrane z kartoteki:
1.Oznacz w pierwszej kolumnie dokumenty, które chcesz wysłać do KSeF.
2.Kliknij przycisk KSeF > Wyślij do Krajowego systemu e-Faktur (Ctrl+k).
3.Okno dialogowe umożliwia wybór metody wysyłki:
•Wyślij automatycznie do Krajowego Systemu e-Faktur – wysyła dokumenty do Krajowego Systemu e-Faktur. Jeśli wysyłka się powiedzie dokumenty zapisane zostaną również w Symfonia KSeF.
•Wyślij tylko do Symfonia KSeF – dokumenty wysłane zostaną do Symfonia KSeF, skąd później będzie można uruchomić ich wysyłkę do Krajowego Systemu e-Faktur.

Podczas wysyłki sprawdzana jest zgodność dokumentów ze schemą XML. Jeśli wykryte zostaną nieprawidłowości dokument nie zostanie wysłany.
4.Kliknij OK aby wysłać dokumenty. W trakcie wysyłki może pojawić się okno logowania do Symfonia KSeF, jeśli użytkownik aktualnie nie posiada aktywnej sesji, w takiej sytuacji zaloguj się aby kontynuować wysyłkę.
Wysyłka dotyczy włącznie nie przesłanych jeszcze dokumentów w formacie Faktury ustrukturyzowanej. Pozostałe dokumenty zostaną pominięte.
Aktualizacja statusów wysyłki
Proces wysyłki dokumentów oraz ich akceptacji w Krajowym Systemie e-Faktur może zająć trochę czasu. Aby sprawdzić postęp wysyłki dokumentów należy uruchomić aktualizację ich statusów. W tym celu w kartotece Sprzedaż kliknij przycisk KSeF > Odśwież status KSeF. Program pobierze aktualne statusy KSeF, aby je zobaczyć w kartotece kliknij przycisk Odśwież.
Oznaczenia wysyłki w kolumnie Status w KSeF:
•Brak oznaczenia w kolumnie wskazuje, że dokument nie został wystawiony w formacie KSeF.
•![]() – dokument został wystawiony jako faktura ustrukturyzowana i nie został jeszcze przesłany do Symfonia KSeF. Aby wysłać, zaznacz dokument i kliknij KSeF > Wyślij do Krajowego Systemu e‑Faktur (Ctrl+k).
– dokument został wystawiony jako faktura ustrukturyzowana i nie został jeszcze przesłany do Symfonia KSeF. Aby wysłać, zaznacz dokument i kliknij KSeF > Wyślij do Krajowego Systemu e‑Faktur (Ctrl+k).
•![]() – błąd wysyłki do Symfonia KSeF.
– błąd wysyłki do Symfonia KSeF.
•![]() – błąd wysyłki z Symfonia KSeF do Krajowego Systemu e-Faktur.
– błąd wysyłki z Symfonia KSeF do Krajowego Systemu e-Faktur.
•![]() – wyeksportowano do pliku KSeF.
– wyeksportowano do pliku KSeF.
•![]() – zaimportowano z pliku KSeF.
– zaimportowano z pliku KSeF.
•![]() – przesłano do Symfonia KSeF.
– przesłano do Symfonia KSeF.
•![]() – wysłano do Krajowego Systemu e-Faktur - trwa walidacja.
– wysłano do Krajowego Systemu e-Faktur - trwa walidacja.
•![]() – faktura przyjęta w Krajowym Systemie e-Faktur.
– faktura przyjęta w Krajowym Systemie e-Faktur.
•![]() – faktura odrzucona przez Krajowy System e-Faktur.
– faktura odrzucona przez Krajowy System e-Faktur.
Dla łatwiejszego rozróżnienia:
- statusy w kształcie koła dotyczą wysyłki z/do Symfonia KSeF,
- statusy w kształcie chmury dotyczą wysyłki do Krajowego Systemu e-Faktur.
Wysyłka dokumentów z Symfonia KSeF do Krajowego Systemu e‑Faktur
Jeśli wybrana została wysyłka dokumentów z opcją Wyślij tylko do Symfonia KSeF, dokumenty zostaną przesłane do serwisu Symfonia KSeF, skąd w dogodnym czasie można uruchomić pojedynczą lub zbiorczą wysyłkę do Krajowego Systemu e-Faktur.
Aby wysłać znajdujące się w Symfonia KSeF dokumenty do Krajowego Systemu e-Faktur:
1.Z menu programu wybierz Chmura Symfonii > KSeF > Lista dokumentów w Symfonia KSeF.
Jeśli użytkownik aktualnie nie posiada aktywnej sesji połączenia, może w tym momencie pojawić się okno logowania do Symfonia KSeF. Zaloguj się aby kontynuować.

2.W otwartym oknie Lista dokumentów w Symfonia KSeF przełącz się na widok dokumentów Sprzedażowych.
3.Ustaw filtr na dokumenty Do wysłania, aby wyświetlić tylko dokumenty oczekujące na wysyłkę do Krajowego Systemu e-Faktur.
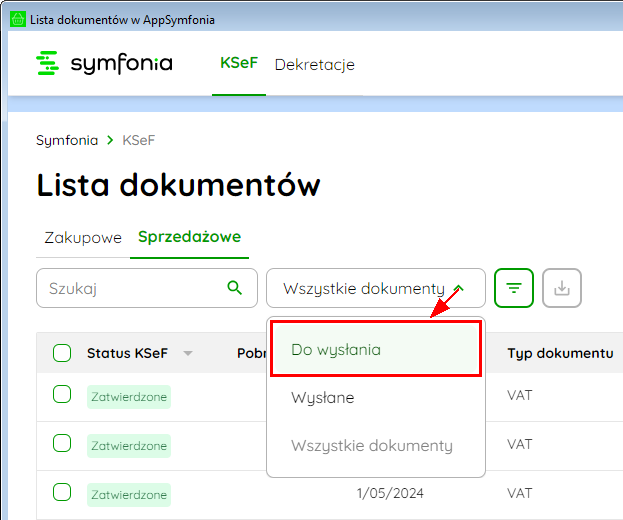
4.Aby wysłać pojedynczy dokument kliknij w "trzy kropki" w kolumnie Akcje i wybierz polecenie Wyślij do KSeF.
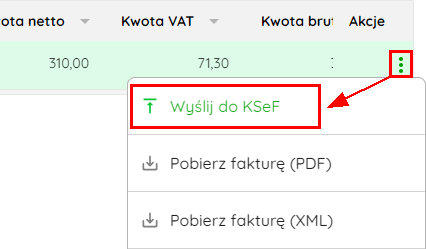
5.Aby wysłać wiele dokumentów:
•Oznacz w pierwszej kolumnie te dokumenty, które chcesz wysłać do Krajowego Systemu e-Faktur. Aby zaznaczyć wszystkie dokumenty na liście kliknij w pole znajdujące się w jej nagłówku.
•W pasku akcji zbiorczych kliknij Wyślij do KSeF.
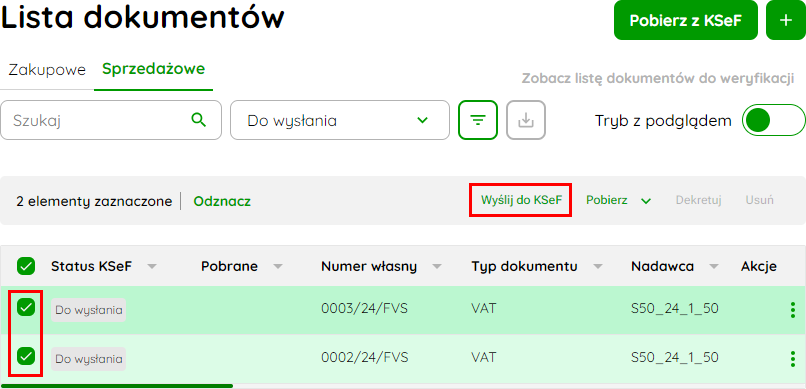
6.Operacje wysyłki wykonywane są w tle, po ich zakończeniu, jak dokument otrzyma status Faktura przyjęta w Krajowym Systemie e-Faktur możliwe będzie pobranie UPO.
Pobranie UPO
Dla dokumentów przyjętych w Krajowym Systemie e-Faktur (ze statusem Zatwierdzone) możliwe jest pobranie pliku Urzędowego Poświadczenia Odbioru (UPO) w formacie XML lub PDF.
Pobranie UPO dla dokumentów możliwe jest dopiero po zamknięciu sesji (połączenia z Krajowym Systemem e-Faktur) użytej do ich wysyłki. Aby zakończyć sesję wysyłki kliknij przycisk Rozłącz obecną sesję.
Pobranie UPO dla wybranych dokumentów
Aby pobrać UPO dla wielu dokumentów:
•Oznacz w pierwszej kolumnie te dokumenty, dla których chcesz pobrać UPO. Aby zaznaczyć wszystkie dokumenty na liście kliknij w pole znajdujące się w jej nagłówku.
•Kliknij Akcje zbiorcze i wybierz polecenie Pobierz UPO (PDF) lub Pobierz UPO (XML).
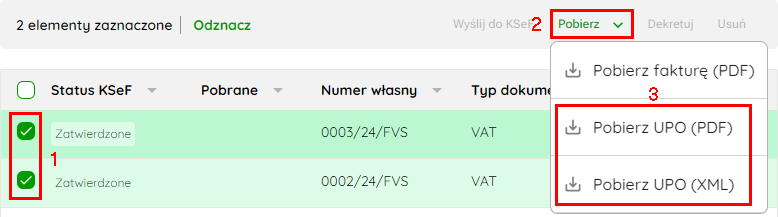
Pobranie UPO dla jednego dokumentu
Aby pobrać UPO dla pojedynczego dokumentu kliknij w "trzy kropki" w kolumnie Akcje i wybierz polecenie Pobierz UPO (PDF) lub Pobierz UPO (XML).