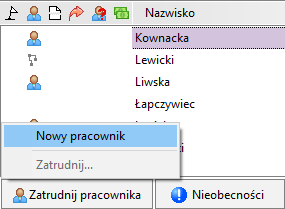
W oknie Pracownicy przycisk Zatrudnij pracownika rozwija menu z poleceniami:
•Nowy pracownik – otwiera kreator dodawania i zatrudniania nowego pracownika.
•Kontynuuj zatrudnianie – umożliwia powrót do przerwanego procesu zatrudniania. Polecenie jest widoczne, gdy praca z kreatorem nie została zakończona zatrudnieniem pracownika.
•Zatrudnij – otwiera kreator zatrudniania dla wybranego z listy pracownika. Jeśli pracownik był wcześniej zatrudniony, program może poinformować o konieczności ustawienia dat końcowych dla niektórych elementów kadrowych przed uruchomieniem kreatora.
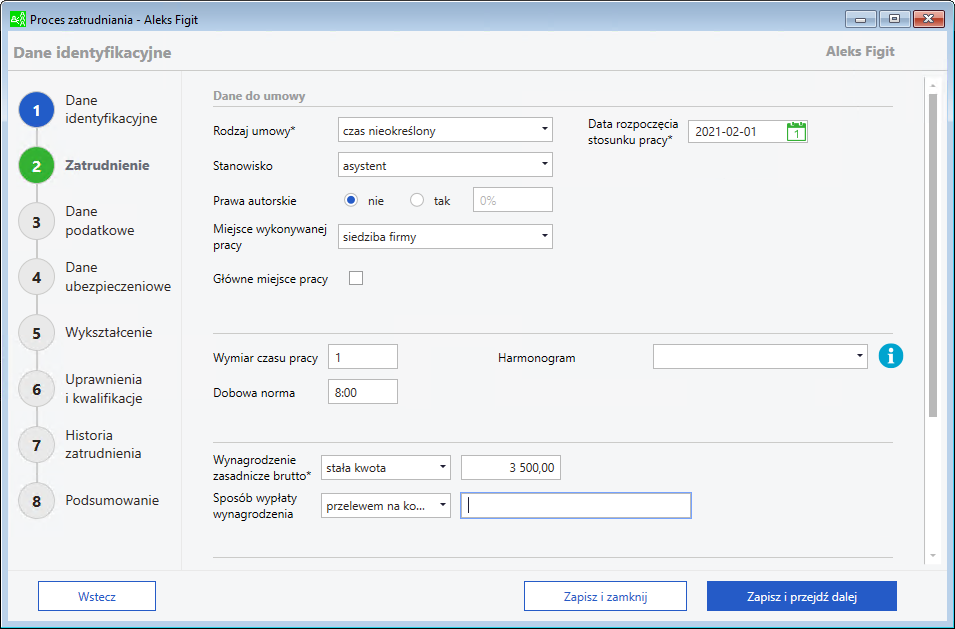
Proces wprowadzania danych i zatrudniania pracownika może być zapisany i przerwany w dowolnym momencie przyciskiem Zapisz i zamknij.
Osoby, dla których proces zatrudniania nie został zakończony, na oknie Pracownicy oznaczone są:
•![]() Nazwisko Imię – pracownik niezatrudniony.
Nazwisko Imię – pracownik niezatrudniony.
•![]() Nazwisko Imię – pracownik zatrudniony.
Nazwisko Imię – pracownik zatrudniony.
Dla takich pracowników można ponownie otworzyć kreator zatrudniania za pomocą polecenia Kontynuuj zatrudnianie w menu kontekstowym pracownika lub menu przycisku Zatrudnij pracownika > Kontynuuj zatrudnianie.
Aby na liście pracowników wyfiltrować tylko tych, dla których proces kreatora zatrudniania nie został zakończony, można wykorzystać filtr statusu W trakcie zatrudniania.
Przejście do kolejnego kroku kreatora wykonywane jest przyciskiem Zapisz i przejdź dalej.
Kreator umożliwia swobodne przechodzenie między zakończonymi krokami. Kliknij w numer kroku kreatora aby do niego przejść.
Krok 1 – Dane identyfikacyjne
Dane wprowadzane w tym kroku kreatora zapisywane są w zestawie kadrowym Dane osobowe pracownika > Pracownik.
Dane identyfikacyjne
Grupa zawiera podstawowe dane identyfikacyjne pracownika.
Wypełnienie pól Imię, Nazwisko, Płeć oraz Obywatelstwo jest wymagane (oznaczone gwiazdką).
W przypadku, gdy obywatelstwo jest inne niż polskie wyświetlane są dodatkowe pola umożliwiające rejestrację informacji o dokumentach pracownika.
Adres zameldowania
W tej grupie wprowadzane są dane adresowe pracownika.
Na podstawie wprowadzonego kodu pocztowego program podpowiada dane adresowe. Ze względu na charakter danych adresowych powiązanych z kodem pocztowym, nie wszystkie kody mogą być rozpoznane jednoznacznie. W niektórych przypadkach dane adresowe mogą nie być podpowiadane mimo prawidłowego kodu pocztowego.
Jeśli dane nie zostały wcześniej wprowadzone do słowników (np. miejscowości lub gmin) program wyświetli zapytanie czy je dodać.
Jeśli adres zameldowania ma być wykorzystywany również jako adres korespondencyjny lub tymczasowy, zaznacz odpowiednio pola:
•Wybierz ten sam adres tymczasowy,
•Wybierz ten sam adres korespondencyjny.
Jeśli pracownik ma inny adres zamieszkania lub korespondencyjny niż adres zameldowania, zaznacz odpowiednio pola Inny adres: Tymczasowy, Do korespondencji, aby wyświetlić poniżej grupy umożliwiające wprowadzenie tych danych adresowych.
Dla adresu tymczasowego dostępne jest dodatkowe pole Wybierz ten sam adres do korespondencji umożliwiające oznaczenie go jako adresu korespondencyjnego.
Zadania do wykonania
Przycisk Przygotuj skierowanie na badania otwiera okno parametrów do wykonania raportu Skierowanie na badania.
Kliknięcie przycisku Wyślij dokumenty do pracownika otwiera okno Dokumenty dla pracownika z propozycją tytułu i treści e-maila oraz sekcją wyboru dokumentów. Tytuł i treść wiadomości możesz dowolnie zmieniać, a Twoje zmiany zostaną zapamiętane. Do wiadomości możesz załączyć wszystkie lub wybrane dokumenty. Po kliknięciu przycisku Przygotuj e-mail otworzy się okno wiadomości w programie MS Outlook.
Przygotowanie wiadomości e-mail jest wykonywane pod warunkiem, że posiadasz zainstalowany i skonfigurowany program MS Outlook, w przeciwnym razie wiadomość dla pracownika nie zostanie przygotowana.
Jeżeli ustawienia na twoim komputerze nie pozwalają na wysłanie maila do pracownika z kreatora zatrudnienia, możesz skopiować wybrane dokumenty z katalogu w instalacji programu i przesłać poza programem.
Znajdujący się obok przycisk ![]() rozwija menu z poleceniem Wydrukuj dokumenty umożliwiającym wybranie dokumentów i przygotowanie ich wydruku.
rozwija menu z poleceniem Wydrukuj dokumenty umożliwiającym wybranie dokumentów i przygotowanie ich wydruku.
Wzory interaktywnych dokumentów w formacie PDF przechowywane są w katalogu instalacji programu Raporty\Dokumenty - Nowy Pracownik.
Krok 2 – Zatrudnienie
Dane wprowadzane w tym kroku kreatora zapisywane są w zestawie kadrowym Umowy > Umowa o pracę.
Informacje w części Inne składniki wynagrodzenia rejestrowane są w zestawie kadrowym Wynagrodzenia > Składniki > Dodatki/Premie.
Informacje o procencie praw autorskich rejestrowane są w zestawie kadrowym Wynagrodzenia > Składniki > Prawa autorskie przy umowie o pracę
Dane do umowy
Dostępne w kreatorze pola zależą od wybranego Rodzaju umowy.
Wypełnienie pól Rodzaj umowy, Data rozpoczęcia stosunku pracy, Data zakończenia stosunku pracy (zależnie od rodzaju umowy) oraz Wynagrodzenie zasadnicze brutto jest wymagane (pola oznaczone gwiazdką).
W przypadku umowy rodzaju okres próbny dostępne są dodatkowe pola
•przedłużenie trwania umowy na okres próbny
•czas trwania umowy na czas określony po okresie próbnym
•wydłużenie umowy na okres próbny na podst. art. 25 § 2(3) KP
Sposób wypełnienia tych pól ma znaczenie w przypadku przygotowywania wydruku umowy. Jeśli jako treść klauzuli użytkownik wybierze:
•nie dotyczy – jako treść klauzuli drukowane będzie "nie dotyczy".
•treść klauzuli, to treść zostanie wydrukowana.
•brak wartości (tzn. pole zostanie puste) to pozycja klauzuli nie będzie drukowana.
Użytkownik może rozbudować słowniki klauzul o własne elementy.
Prawa autorskie – rejestruje ile procent praw autorskich przysługuje pracownikowi. Wartość rejestrowana jest z dokładnością do czterech miejsc po przecinku.
Aby wartość z kreatora była zgodna z wartością w danych kadrowych należy zweryfikować precyzję w elemencie % wynag. zasadniczego jako prawa autorskie.
Wymiar czasu pracy – gdy pełny podawany jest jako liczba 1, natomiast niepełny wymiar czasu pracy wprowadzany jest w formie ułamka np: 1/2, 3/4.
Harmonogram – nie uzupełniaj tego pola, jeżeli zatrudniasz pracownika na pełen etat z zastosowaniem domyślnego harmonogramu czasu pracy. Jeśli pracownik jest zatrudniony w niepełnym wymiarze czasu pracy lub w pełnym wymiarze, ale według indywidualnego harmonogramu, wybierz harmonogram mu odpowiadający. Wskazanie harmonogramu powoduje przypisanie do wybranego wzorca czasu pracy. Możesz dodać własne wzorce z harmonogramami czasu pracy. Ustalanie harmonogramów >>
Dobowa norma – program domyślnie podpowiada standardową normę czasu pracy (8 godzin). W przypadku zatrudniania pracowników z obniżoną normą czasu pracy, wprowadź dobową normę. Program w oparciu o tę wartość przeliczy tygodniową normę czasu pracy (dobowa norma pomnożona razy 5 dni).
Dopuszczalna liczba godzin – jeżeli chcesz aby na wydruku umowy o pracę dla pracownika zatrudnionego w niepełnym wymiarze czasu pracy prezentować dopuszczalną liczbę godzin pracy ponad określony w umowie wymiar czasu pracy, którego przekroczenie uprawnia pracownika, oprócz normalnego wynagrodzenia, do dodatku do wynagrodzenia podaj w tym miejscu wartość.
Sposób wypłaty wynagrodzenia – wybierz formę wypłaty wynagrodzenia.
Możesz dodać własny element słownika Sposób wypłaty wynagrodzenia, po dodaniu elementu w celu prawidłowego działania uzupełnij w kolumnie Id wzorca:
19035 – dla płatności dokonywanych przelewem,
19034 – dla płatności dokonywanych gotówką.
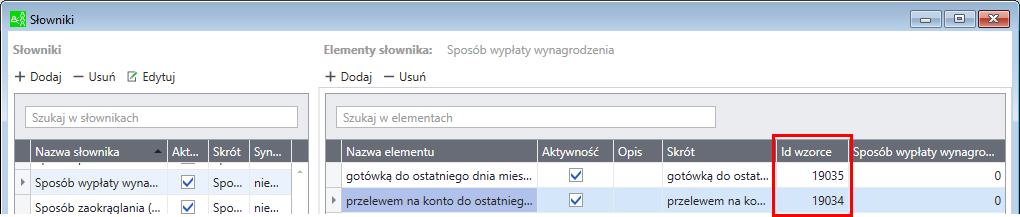
Inne składniki wynagrodzenia
Aby dodać dodatkowe składniki wynagrodzeń:
1.Wybierz z rozwijanej listy Inne składniki wynagrodzeń składnik, który chcesz dodać.
2.W polu z prawej strony podaj wartość składnika (zależnie od rodzaju składnika % lub kwotę).
3.Potwierdź operację przyciskiem Dodaj składnik.

Przycisk ![]() usuwa składnik z listy.
usuwa składnik z listy.
Zadania do wykonania
Grupa ta związana jest z przygotowaniem wydruku rejestrowanej umowy o pracę.
Zanim Wygenerujesz umowę wprowadź datę zawarcia umowy oraz wybierz osobę reprezentującą firmę.
Krok 3 – Dane podatkowe
Dane wprowadzane w tym kroku kreatora zapisywane są w zestawie kadrowym Dane osobowe pracownika > Pracownik.
Pole Sposób opodatkowania określa czy pracownik opodatkowany jest indywidualnie (na podstawie zdefiniowanych wartości globalnych) lub czy zostanie przypisany do wzorca Wspólne rozliczenie z dzieckiem, Wspólne rozliczenie z małżonkiem.
Pole Koszty uzyskania przychodu rejestrowane jest w zestawie Podatki > Parametry podatkowe (indywidualne) element Informacja o kosztach uzyskania przychodu.
Ustawienie w polu Kwota zmniejszająca podatek określa czy pracownik zostanie przypisany do wzorca Kwota zmniejszająca podatek - 1/12 kwoty rocznej, Kwota zmniejszająca podatek - 1/24 kwoty rocznej, Kwota zmniejszająca podatek - 1/36 kwoty rocznej.
Pole Pracownik złożył wniosek w sprawie niepobierania zaliczki w roku podatkowym rejestrowane jest w zestawie Podatki > Parametry podatkowe (indywidualne) element Wniosek z sprawie niepobierania zaliczek w roku podatkowym. Pole należy znaczyć jeśli pracownik złożył wniosek o niepobieranie zaliczki na podatek przewidując, że jego dochody w danym roku podatkowym nie przekroczą 30 000 zł.
Pole Zwolnienie z podatku (PIT 0) rejestrowane jest w zestawie Podatki > Parametry podatkowe (indywidualne) element Stosowanie zwolnienia dla PIT-0.
Pole Dochód osiągnięty u poprzedniego pracodawcy rejestrowane jest w zestawie Podatki > Parametry podatkowe (indywidualne) element Kwota podstawy opodatkowania niezarejestrowana w programie.
Pole Podstawa wymiaru składek ZUS u poprzedniego pracodawcy rejestrowane jest w zestawie ZUS > Parametry ZUS (indywidualne) element Podstawa wym. składek na ZUS niezarejestrowana w programie.
Krok 4 – Dane ubezpieczeniowe
Dane ubezpieczeniowe wprowadzane w tym kroku kreatora zapisywane są w zestawie kadrowym ZUS > Dane rejestracyjne > Zgłoszenie ZUA/ZZA.
Dane członków rodziny wprowadzane w tym kroku kreatora zapisywane są w zestawie kadrowym ZUS > Dane rejestracyjne > Zgłoszenie ZCNA oraz Dane osobowe pracownika > Rodzina.
Dane pracownika
W tej grupie wprowadzane są informacje dla zgłoszenia ZUA/ZZA pracownika.
Członkowie rodziny
Aby dodać członka rodziny pracownika:
1.Rozwiń grupę klikając przycisk  .
.
2.Wprowadź dane osobowe członka rodziny i kliknij przycisk Dodaj nową osobę.
Kreator umożliwia zgłoszenie do ubezpieczenia tylko współmałżonka lub dzieci. Obsługa zgłoszenia do ubezpieczenia członków rodziny o innym stopniu pokrewieństwa dostępna jest poza kreatorem.
Przycisk:
•![]() – usuwa członka rodziny z listy.
– usuwa członka rodziny z listy.
•![]() – wypełnia pola danymi członka rodziny umożliwiając ich edycję. Po zakończeniu wprowadzania zmian kliknij przycisk Dodaj nową osobę.
– wypełnia pola danymi członka rodziny umożliwiając ich edycję. Po zakończeniu wprowadzania zmian kliknij przycisk Dodaj nową osobę.
Zadanie do wykonania
Zatrudnij pracownika – po wypełnieniu pól z kroków od 1 do 4 kreatora możliwe jest zatrudnienie pracownika bez konieczności wypełniania pozostałych kroków (pozostałe kroki mogą zostać uzupełnione w późniejszym czasie). Kliknięcie przycisku zrealizuje niezbędne akcje związane z zatrudnieniem oraz rozliczy wynagrodzenie. Spowoduje to zablokowanie do edycji pól związanych z warunkami zatrudnienia. Po kliknięciu przycisk zmieni status na Cofnij zatrudnienie. Pracownicy zatrudnieni w ten sposób, dla których nie został zakończony proces zatrudniania kreatorem oznaczeni są na liście ikoną ![]() i zapisani są kursywą.
i zapisani są kursywą.
Cofnij zatrudnienie – kliknięcie przycisku usuwa akcje związane z zatrudnieniem i umożliwia wprowadzenie zmian poprzez ponowną edycję pól z kroków 1 do 4. Przycisk jest aktywny pod warunkiem, że okres płacowy, w którym pracownik został zatrudniony jest otwarty. Dla zamkniętych okresów płacowych przycisk jest nieaktywny.
Eksportuj ZUA do Płatnika – generuje Zgłoszenie do ubezpieczeń ZUS ZUA/ZZA dla programu Płatnik.
Eksportuj ZCNA do Płatnika – generuje Zgłoszenie ZUS ZCNA dla programu Płatnik.
Krok 5 – Wykształcenie
Dane wprowadzane w tym kroku kreatora zapisywane są w zestawie kadrowym Dane osobowe pracownika > Wykształcenie.
Aby wprowadzić informacje o okresach nauki i wykształceniu pracownika:
1.Wprowadź informacje o wykształceniu pracownika wraz z czasem jego trwania.
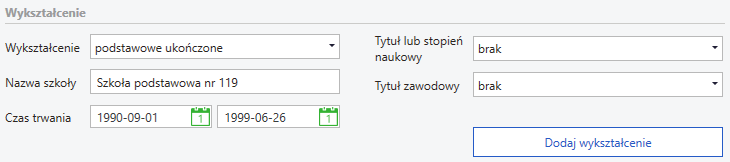
2.Zatwierdź operację przyciskiem Dodaj wykształcenie.
Przycisk:
•![]() – usuwa wykształcenie z listy.
– usuwa wykształcenie z listy.
•![]() – wypełnia pola danymi umożliwiając ich edycję. Po zakończeniu wprowadzania zmian kliknij przycisk Dodaj wykształcenie.
– wypełnia pola danymi umożliwiając ich edycję. Po zakończeniu wprowadzania zmian kliknij przycisk Dodaj wykształcenie.
Krok 6 – Uprawnienia i kwalifikacje
Dane szkoleń BHP wprowadzane w tym kroku kreatora zapisywane są w zestawie kadrowym Dane osobowe pracownika > BHP.
Dane badań lekarskich wprowadzane w tym kroku kreatora zapisywane są w zestawie kadrowym Dane osobowe pracownika > Badania lekarskie.
Dane ukończonych kursów i dodatkowych uprawnień wprowadzane w tym kroku kreatora zapisywane są w zestawie kadrowym Dane osobowe pracownika > Wykształcenie.
Badania lekarskie i BHP
Rejestruje informacje o ważności badań lekarskich, i instruktażu BHP pracownika.
Ukończone kursy/szkolenia
Aby wprowadzić informacje o kursach i szkoleniach pracownika:
1.Wprowadź nazwę kursu lub szkolenia oraz podaj datę jego ukończenia.
2.Zatwierdź operację przyciskiem Dodaj kurs/szkolenie.
Przycisk:
•![]() – usuwa wykształcenie z listy.
– usuwa wykształcenie z listy.
•![]() – wypełnia pola danymi umożliwiając ich edycję. Po zakończeniu wprowadzania zmian kliknij przycisk Dodaj kurs/szkolenie.
– wypełnia pola danymi umożliwiając ich edycję. Po zakończeniu wprowadzania zmian kliknij przycisk Dodaj kurs/szkolenie.
Uprawnienia
Aby zarejestrować posiadane przez pracownika uprawnienia:
1.Wybierz lub dodaj nowy rodzaj uprawnienia.
2.Podaj numer uprawnienia oraz datę jego ważności.
3.Zatwierdź operację przyciskiem Dodaj uprawnienie.
Przycisk:
•![]() – usuwa wykształcenie z listy.
– usuwa wykształcenie z listy.
•![]() – wypełnia pola danymi umożliwiając ich edycję. Po zakończeniu wprowadzania zmian kliknij przycisk Dodaj uprawnienie.
– wypełnia pola danymi umożliwiając ich edycję. Po zakończeniu wprowadzania zmian kliknij przycisk Dodaj uprawnienie.
Krok 7 – Historia zatrudnienia
W sekcji Wynagrodzenie chorobowe\zasiłek opiekuńczy wykorzystane w bieżącym roku należy wykazać zsumowaną liczbę dni wynagrodzenia chorobowego lub opieki nad dzieckiem\członkiem rodziny z bieżącego roku, które zostały wykorzystane u poprzednich pracodawców.
Informacje o wykorzystanym wynagrodzeniu chorobowym i zasiłku opiekuńczym zapisywane są w elemencie Bilans chorób pracownika, w zestawie kadrowym Urlopy zasiłki > Bilanse (pełne).
Informacje i historii zatrudnienia wprowadzone w tym kroku zapisywane są w zestawie kadrowym Dane osobowe pracownika > Przebieg zatrudnienia > Przebieg zatrudnienia u innych pracodawców.
Historia zatrudnienia
Wprowadź historię zatrudnienia:
1.Podaj nazwę firmy i opcjonalnie stanowisko.
2.Podaj okres zatrudnienia i wymiar czasu pracy.
3.Jeśli chcesz aby wprowadzany okres zatrudnienia wliczał się do dodatku stażowego i nagrody jubileuszowej zaznacz pole Zalicz do stażu w bieżącym zakładzie pracy.
4.Aby zarejestrować urlop bezpłatny zaznacz pole Urlop bezpłatny i wprowadź daty urlopu bezpłatnego pracownika potwierdzając przyciskiem Dodaj okres.
5.Jeśli zatrudnienie obejmuje bieżący rok wprowadź urlopy wykorzystane u danego pracodawcy w dodatkowej grupie Nieobecności wykorzystane w bieżącym roku.
6.Zatwierdź operację przyciskiem Dodaj okres zatrudnienia.
Przycisk:
•![]() – usuwa wykształcenie z listy.
– usuwa wykształcenie z listy.
•![]() – wypełnia pola danymi umożliwiając ich edycję. Po zakończeniu wprowadzania zmian kliknij przycisk Dodaj uprawnienie.
– wypełnia pola danymi umożliwiając ich edycję. Po zakończeniu wprowadzania zmian kliknij przycisk Dodaj uprawnienie.
Nieobecności i praca zdalna okazjonalna wykorzystane w bieżącym roku
Sekcja umożliwia wprowadzenia informacji o wykorzystaniu urlopów, dni opieki oraz pracy zdalnej okazjonalnej u poprzednich pracodawców w bieżącym roku.
Sekcja widoczna jest, gdy wprowadzana historia zatrudnienia dotyczy bieżącego roku.
Podsumowanie stażu pracy wykazuje wartości wyłącznie po zatrudnieniu pracownika (przycisk Zatrudnij pracownika w kroku 4). Wartości uaktualniają się po zapisaniu bieżącego kroku (przycisk Zapisz i zamknij lub przejście na inny krok).
Krok 8 – Podsumowanie
Ostatni krok wyświetla krótkie podsumowanie warunków zatrudnienia wprowadzonych dla pracownika. Jeśli potrzebne dane nie zostały jeszcze wprowadzone możesz wrócić do wcześniejszych kroków klikając ich numer. Jeśli chcesz zawiesić proces w celu jego późniejszego dokończenia możesz kliknąć przycisk Zapisz i zamknij.
Przycisk Zakończ proces zatrudnienia zakończy pracę z kreatorem i zrealizuje niezbędne akcje związane z zatrudnieniem oraz rozliczy wynagrodzenie zgodnie z wprowadzonymi w kreatorze danymi. Po wykonaniu tej operacji powrót do kreatora zatrudniania nie będzie możliwy.