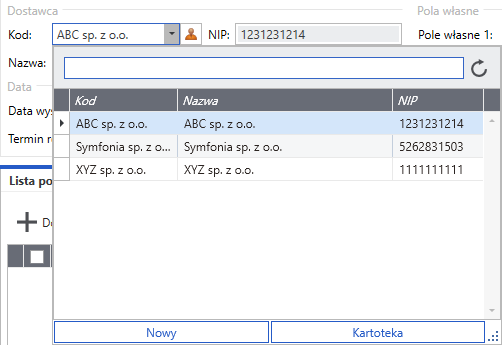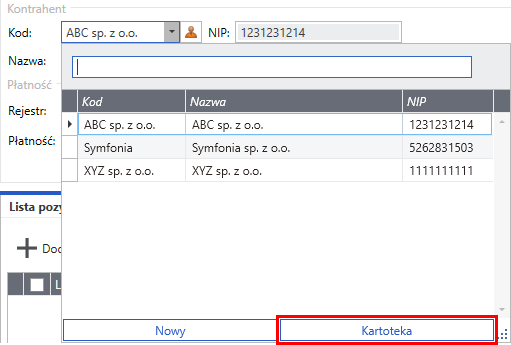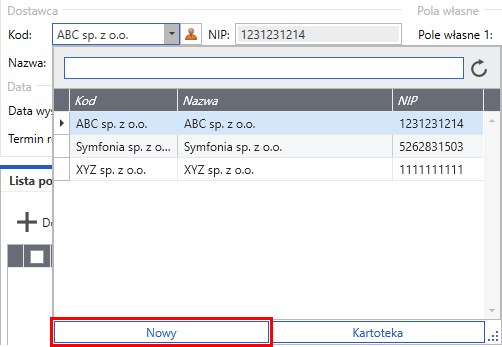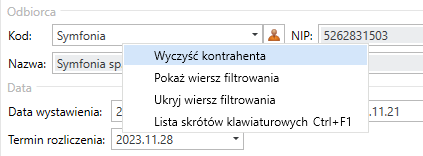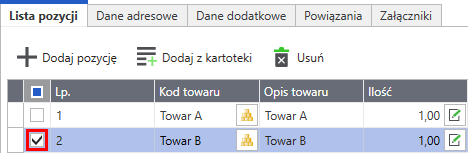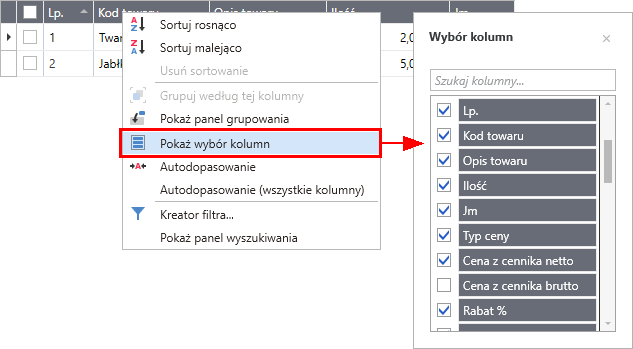|
W tej części okna dokumentu znajdują się wszystkie jego podstawowe dane.
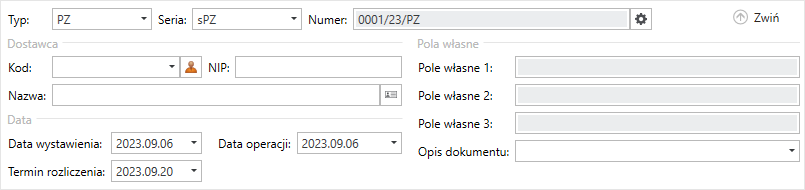
Wprowadzając dokument na zakładce Dane podstawowe: 1.W polu Typ dokumentu ustaw jakiego rodzaju dokument wprowadzasz. Zależnie od wybranego rodzaju mogą być dostępne dodatkowe pola. 2.Następnie w polu Seria wybierz serię numeracji dokumentu. Na podstawie tego ustawienia podpowiadany jest Numer dokumentu.
Jeśli automatyczna numeracja jest wyłączona, to kliknięcie przycisku
3.Wybierz dostawcę dla którego rejestrowany jest dokument. Można to zrobić na klika sposobów:
Przycisk Przycisk
4.W polu Opis dokumentu wprowadź nowy opis dokumentu, lub wybierz istniejący z listy. 5.Podaj daty wystawienia i operacji. Domyślnie podpowiadana jest bieżąca data. 6.Podaj Termin rozliczenia dokumentu. 7.Sprawdź na dole okna czy podpowiedziany został prawidłowy Magazyn dla dokumentu. 8.Przejdź do wprowadzania pozycji dokumentu na zakładce Lista pozycji (opis zakładki i wprowadzania danych znajduje się poniżej).
Kliknięcie w przycisk
|
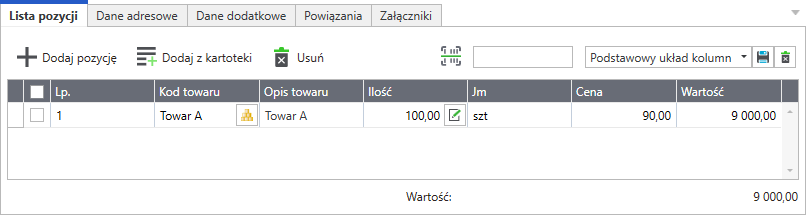
Na zakładce wprowadzane są poszczególne pozycje dokumentu. Uzupełniając tą część dokumentu: 1.Aby wprowadzić nową pozycję towarową kliknij przycisk Dodaj pozycję, następnie kliknij w polu kolumny Kod Towaru, a rozwinie się lista towarów. Wybierz towar z listy, aby użyć go wybranej pozycji dokumentu. 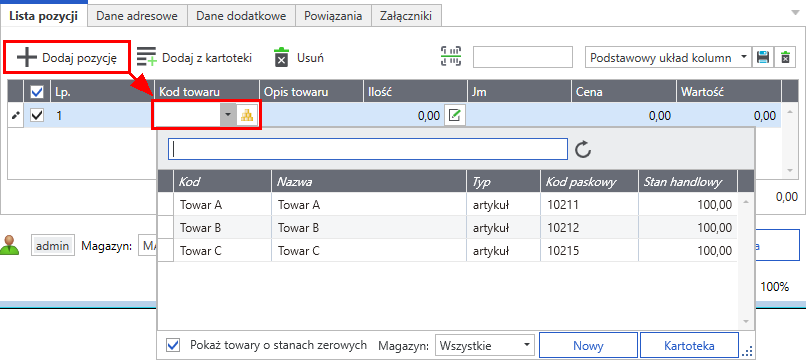
Pokaż towary o stanach zerowych – przełącza wyświetlanie na liście towarów o zerowych stanach handlowych. Magazyn – rozwijana lista wyboru magazynu, w którym szukany jest towar. Nowy – otwiera okno dodawania nowego towaru do kartoteki. Kartoteka – otwiera okno kartoteki towarów. Otworzona w tym kontekście kartoteka będzie miała dodatkowy przycisk Użyj umożliwiający dodanie wybranych z kartoteki towarów do pozycji dokumentu. Tę samą funkcję pełni przycisk
Aby łatwiej odszukać towar można wpisać część jego kodu, nazwy, typu lub kodu paskowego w polu wyszukiwania powyżej listy. Lista zostanie przefiltrowana pod kątem podanego kryterium.
Na prawo od nazwy towaru znajduje się przycisk
Towary można wprowadzić również przez: •Kliknięcie przycisku •podanie ich kodu paskowego w polu
2.Jeśli wprowadzany dokument magazynowy jest powiązany (systemowo) z dokumentem handlowym to zamiast przycisku Dodaj pozycję dostępny jest przycisk Wybierz pozycje. Przycisk otwiera okno Wybór pozycji z dokumentu handlowego, ułatwiające wprowadzanie pozycji związanych z rozliczeniem magazynowym powiązanego dokumentu handlowego. Okno prezentuje nie rozliczone magazynowo pozycje z dokumentu handlowego, wraz z pozostałą do rozliczenia ilością towaru.
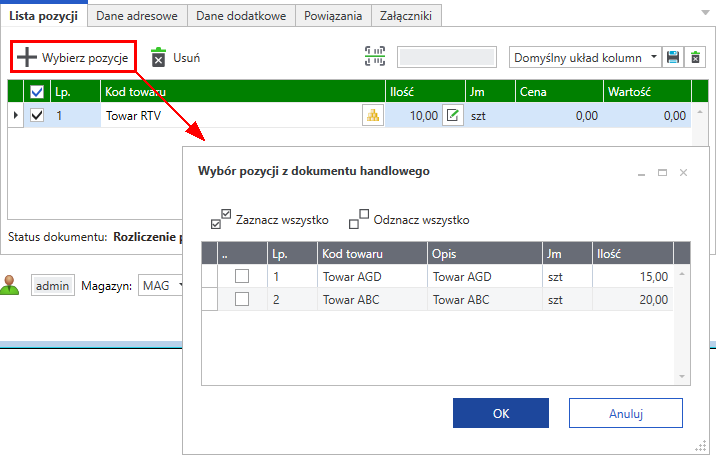
W pierwszej kolumnie możesz wybrać pozycje, które chcesz rozliczyć magazynowo, oraz w kolumnie Ilość określić jak dużo towaru zostanie rozliczone.
W tym trybie program pilnuje aby nie zostały przekroczone ilości towarów z dokumentu handlowego. W związku z tym nie możliwe jest również dodanie towarów nie znajdujących się na rozliczanym dokumencie handlowym.
3.W poszczególnych kolumnach wprowadzonych pozycji towarowych można: •Wprowadzić Ilość. Znajdujący się tutaj przycisk •Wybrać jednostkę miary (Jm). •Ustawić Cenę lub Wartość towaru. 
4.Po wprowadzeniu danych dokumentu można go wystawić lub zapisać do bufora. Aby wystawić dokument kliknij przycisk Wystaw / Wystaw i zamknij / Wystaw i otwórz nowy.
Dokumenty zapisane do bufora można wystawić w kartotece za pomocą operacji Wystawianie dokumentów, lub otwierając je ponownie do edycji i klikając przycisk Wystaw.
W obecnej wersji dla okien w "nowym widoku od 2024" program nie umożliwia dodawania pozycji do dokumentu magazynowego, gdy jest on już powiązany z dokumentem handlowym. |
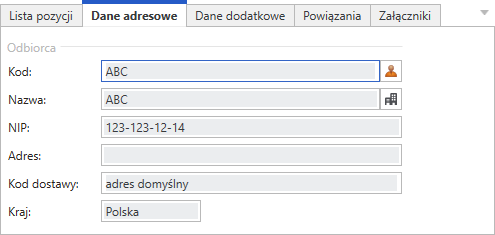
Dostawca W tej części prezentowane są dane kontrahenta wybranego na zakładce Dane podstawowe.
W polu Kod dostawy można wybrać inny zdefiniowany dla kontrahenta adres dostawy. |
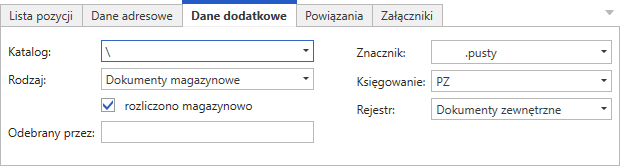
Ta zakładka zawiera dodatkowe dane klasyfikujące dokument w kartotece: •Katalog – drzewko wyboru katalogu zapisu dokumentu. Domyślnie ustawiany jest katalog aktualnie wybrany w kartotece. •Znacznik – rozwijana lista wyboru znacznika dokumentu. •Rodzaj – rozwijana lista wyboru zdefiniowanych dla kartoteki rodzajów dokumentów. •Księgowanie – rozwijana lista wyboru schematu księgowania dokumentu. •Rozliczono magazynowo – zaznaczenie oznacza dokument jako rozliczony magazynowo. •Rejestr – rozwijana lista wyboru rejestru typu dokumentu. •Odebrany przez – pole dla wprowadzenia informacji o osobie odbierającej. |
Zakładka prezentuje dokumenty bezpośrednio powiązane z otwartym dokumentem. Powiązania podzielone są na dwie kategorie: Powiązania systemowe (z użyciem logiki biznesowej programu) oraz Powiązania własne (dowolne powiązanie z innym dokumentem lub elementem w programie).
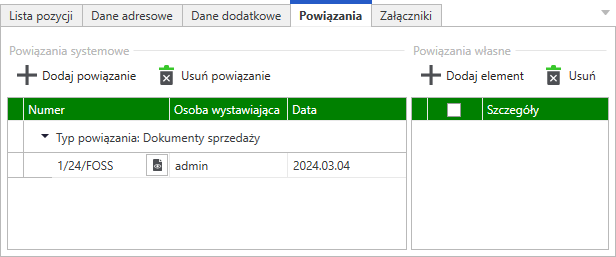
Dokumenty pogrupowane są według ich rodzajów. Aby otworzyć dokument powiązany kliknij przycisk
Powiązania systemowe W tej części prezentowane są dokumenty powiązane systemowym mechanizmem z otwartym dokumentem.
Znajdujący się w tej części przycisk Dodaj powiązanie otwiera okno wyboru dokumentów do powiązania. Okno nie zostanie otwarte jeśli program nie wykryje dokumentów kwalifikujących się do przypisania.
Podobnie wykonywane jest usunięcie powiązania. Po kliknięciu przycisku Usuń powiązanie, otwiera się dialog wyboru dokumentów. Zaznacz dokumenty, których powiązania chcesz usunąć i potwierdź operację przyciskiem Tak.
Usunięcie powiązania nie jest możliwe w przypadku dokumentów korygujących.
Powiązania własne W tej części prezentowane są dodane przez użytkownika powiązania dokumentu z innymi dokumentami lub elementami w programie.
Możliwe jest powiązanie z: •dokumentami magazynowymi, •dokumentami płatności, •dokumentami sprzedaży, •dokumentami zakupu, •kontrahentami, •ofertami, •pracownikami, •towarami, •urzędami, •zamówieniami obcymi, •zamówieniami własnymi, •zleceniami. |
Zakładka umożliwia dołączenie do dokumentu dowolnych plików.
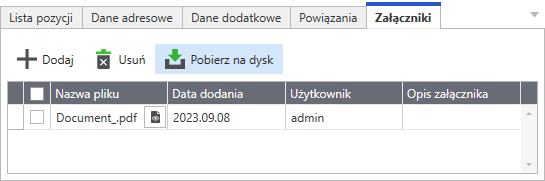
W kolumnie Opis można samodzielnie opisać poszczególne załączniki.
Dołączone pliki są przechowywane w bazie danych firmy.
Przyciski: Dodaj – otwiera okno dodawania pliku. Aby plik został zapisany należy dokument wystawić lub zapisać do bufora. Usuń – usuwa wybrany plik. Pobierz na dysku – umożliwia zapisanie pliku na dysku.
Kliknięcie przycisku |
Zakładka wyświetla listę pól zdefiniowanych przez użytkownika, dla danego rodzaju dokumentu. Zakładka nie jest widoczna jeśli nie ma pól, które mogła by zaprezentować.
Pierwsze trzy pola własne umieszczane są na panelu danych podstawowych. 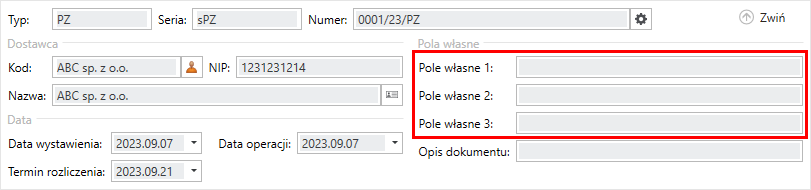
Uzupełnione wartości pól zostaną zapisane wraz z dokumentem.
Pojawiające się tu pola definiowane są w ustawieniach Własne pola, oddzielnie dla poszczególnych rodzajów dokumentów. |
Dodatkowe polecenia dostępne są w menu podręcznym otwieranym prawym przyciskiem myszy. Dla dokumentu dostępne są następujące polecenia:
Wyczyść kontrahenta – usuwa kontrahenta z dokumentu. Pokaż wiersz filtrowania – wyświetla dodatkowy wiersz szybkiego filtrowania dla listy pozycji dokumentu. Ukryj wiersz filtrowania – ukrywa dodatkowy wiersz szybkiego filtrowania dla listy pozycji dokumentu. Lista skrótów klawiaturowych (Ctrl+F1) – otwiera okno z listą skrótów klawiszowych dostępnych na oknie dokumentów. |
Powyżej tabeli z pozycjami dokumentu znajduje się rozwijana lista Układ kolumn. Użytkownik może definiować własne układy kolumn i dodawać je do listy w celu łatwego przełączania się pomiędzy nimi.

Edycja układu kolumn Widoczne kolumny oraz ich kolejność ustawiana jest w oknie Wybór kolumn otwieranym poleceniem menu kontekstowego Pokaż wybór kolumn dla nagłówka tabeli pozycji.
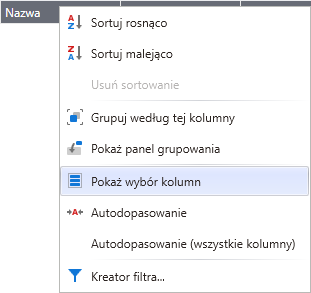
W oknie Wybór kolumn można oznaczyć, które kolumny będą widoczne oraz metodą "przeciągnij i upuść" ustawić ich kolejność.
Na liście kolumn dostępne są również kolumny ze zdefiniowanymi przez użytkownika polami pozycji dokumentów.
Metodą "przeciągnij i upuść" kolejność kolumn można zmienić również bezpośrednio na tabeli pozycji dokumentu.
Zapisywanie definicji układu kolumn 1.Aby dodać aktualny układ kolumn do listy definicji kliknij przycisk 2.W otwartym oknie Zapisywanie widoku nazwij dodawaną definicję. 3.Zatwierdź zmiany przyciskiem Zapisz.
Usuwanie definicji układu kolumn Aby usunąć aktualnie wybraną definicję kliknij przycisk |