Dane na oknie prezentowane są w formie wykresu oraz tabeli przestawnej.
Wybór typu wykresu
Najpopularniejsze typy wykresów można wybrać z rozwijanej listy Wykres:

Pełna lista wykresów wraz z rozbudowanymi możliwościami dostosowywania ich wyglądu wywoływana jest przyciskiem ![]() lub poleceniem z menu Wykres > Opcje wykresu.
lub poleceniem z menu Wykres > Opcje wykresu.
Wykresy prezentujące dane w postaci 3D umożliwiają obracanie wykresu gdy wciśnięty jest lewy przycisk myszy. Kółko myszy przybliża/oddala wykres.
Wybór wyświetlanych danych
Na wykresie widoczne są tylko te dane, które są aktualnie zaznaczone w tabeli przestawnej. Umożliwia to łatwe zawężanie wyświetlania do interesujących nas danych zaznaczając kolumnę, wiersz lub wybrane dane.
Na przykład, w tym widoku widoczne będą tylko dane zaznaczonej kolumny WN:
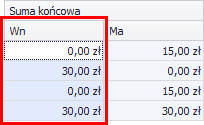
Aby wyświetlić wszystkie dane zaznacz cały wykres lub skorzystaj ze skrótu klawiszowego Ctrl+a.
Dostosowywanie tabeli przestawnej
Lista pól tabeli zawiera dodatkowe elementy, które można wykorzystać w tabeli przestawnej.
Aby dodać element z rozwijanej listy koło przycisku Dodaj do wybierz gdzie chcesz dodać element a następnie wybierz element listy pól i kliknij przycisk Dodaj do.
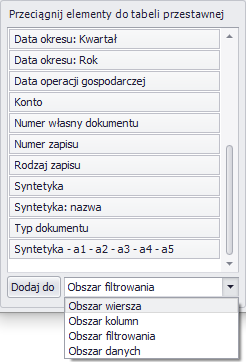
Możesz również dodawać elementy metodą przeciągnij i upuść. Poniższy obrazek pokazuje gdzie znajdują się poszczególne obszary:

Definiowanie przedziałów
Element tabeli przestawnej Okresy przeterminowania (występujący w zestawieniach należności i zobowiązań) posiada w menu kontekstowym dodatkowe polecenie: Definiowanie przedziałów. Polecenie umożliwia określenie długości poszczególnych przedziałów dla prezentowanych danych.
Jeśli po zatwierdzeniu zmian wprowadzone zmiany w definicji przedziałów nie są widoczne na tabeli przestawnej, wybierz z menu podręcznego polecenie Odśwież dane.
Zapisywanie/anulowanie zmian
Zmodyfikowany wykres można zapisać. Aby otworzyć dialog zapisu kliknij przycisk ![]() .
.
Wykresów predefiniowanych nie można nadpisać. Wprowadzone z nich zmiany należy zapisać pod nową nazwą.
Aby anulować wprowadzone zmiany i przywrócić wykres do zapisanego stanu kliknij przycisk ![]() .
.
Wydruk i eksport do pliku
Aby wyeksportować wykres bezpośrednio do pliku:
•PDF kliknij przycisk ![]() lub z menu rozwijanego strzałką obok wybierz czy chcesz wykonać eksport tylko wykresu, tylko tabeli, czy też wykresu i tabeli.
lub z menu rozwijanego strzałką obok wybierz czy chcesz wykonać eksport tylko wykresu, tylko tabeli, czy też wykresu i tabeli.
•XLS kliknij przycisk ![]() .
.
Aby wyeksportować do arkusza MS Excel dane wraz z tabelą przestawną skorzystaj z opcji zapisu w oknie Widok > Pokaż arkusz analityczny > Arkusz z danymi.
Aby przejść bezpośrednio do wydruku kliknij przycisk ![]() lub z menu rozwijanego strzałką obok wybierz czy chcesz wydrukować tylko wykres, tylko tabelę, czy też wykres i tabelę.
lub z menu rozwijanego strzałką obok wybierz czy chcesz wydrukować tylko wykres, tylko tabelę, czy też wykres i tabelę.
Jeśli chcesz dostosować wykres przed jego wydrukiem, lub zapisem do pliku kliknij przycisk ![]() otwierający podgląd wydruku i eksportu. W takiej sytuacji wydruk/eksport do pliku wykonaj z okna podglądu.
otwierający podgląd wydruku i eksportu. W takiej sytuacji wydruk/eksport do pliku wykonaj z okna podglądu.
Arkusz analityczny
Dane wykresu można otworzyć również w formie arkusza kalkulacyjnego zawierającego dane źródłowe oraz tabelę przestawną umożliwiającą przygotowanie własnych analiz. Funkcjonalność i obsługa arkusza analitycznego jest zbliżona do programu MS Excel.
Okno arkusza analitycznego dla aktualnego wykresu otwierane jest za pomocą przycisku ![]() lub z menu Widok > Pokaż arkusz analityczny > Arkusz z danymi.
lub z menu Widok > Pokaż arkusz analityczny > Arkusz z danymi.