Dane wyświetlane na pulpicie
Na pulpicie prezentowane są najważniejsze informacje w formie kafelków/karteczek.
Bilans urlopowy zawiera informację o pozostałej ilości do wykorzystania, wniosków z elementami posiadającymi dostępny bilans.
Lista obecności, która zawiera informacje o:
•użytkownikach obecnych (zielona obwódka),
•użytkownikach po pracy (pomarańczowa obwódka),
•użytkownikach przed pracą (niebieska obwódka),
•użytkownikach na nieobecnościach nieusprawiedliwionych (czerwona obwódka),
•użytkownikach na nieobecnościach planowanych (fioletowa obwódka), uwzględnione są tylko wnioski z zaznaczoną opcją Koliduj z zapisami RCP w tym samym czasie.

•zalogowanych użytkownikach (zielona kropka w prawy dolnym rogu)
Opcja Pokaż raport prezentuje raport listy obecności użytkowników. Istnieje możliwość zmiany dnia, filtrowania oraz grupowania poszczególnych elementów.
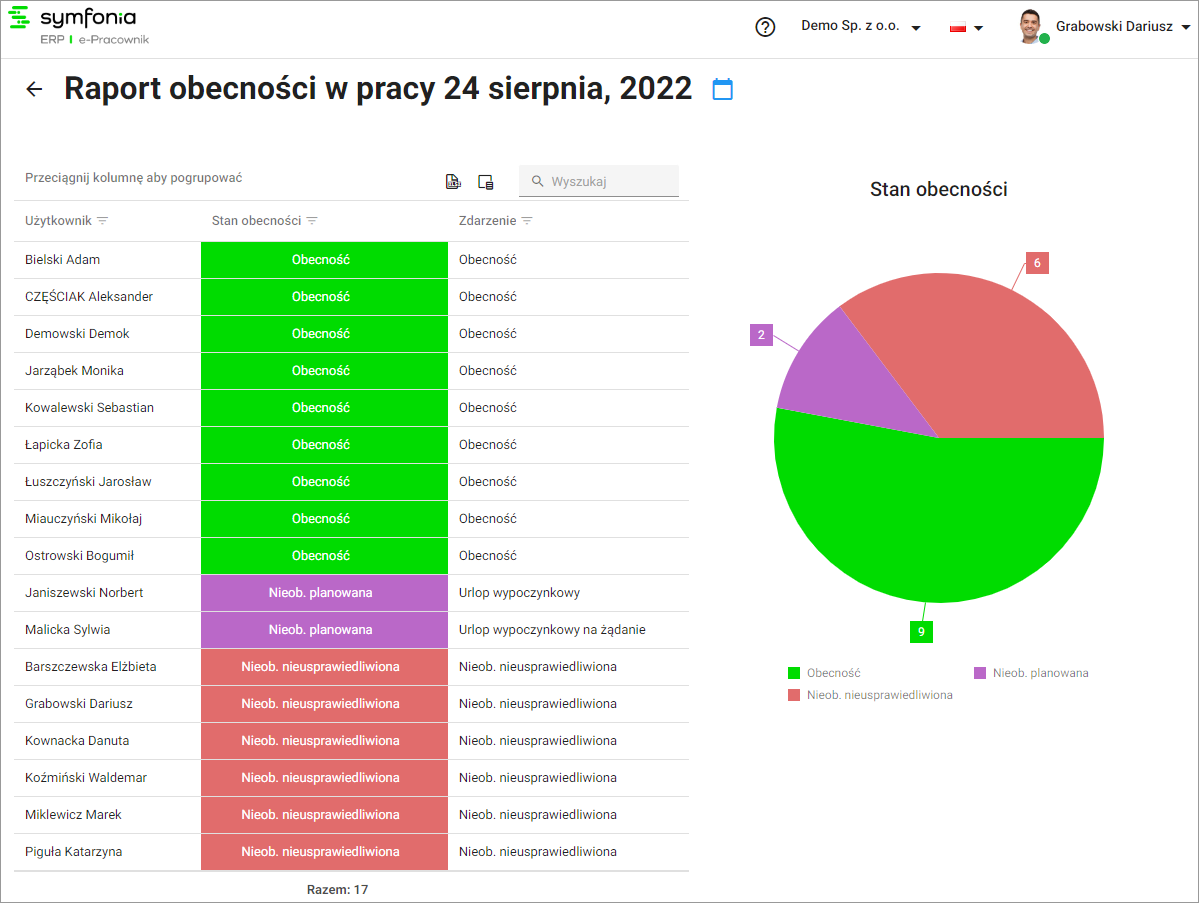
RCP - Zapisy z rejestratora czasu pracy:
•Użytkownik ma możliwość zarejestrowania przybycia do pracy za pomocą "smart guzika" rejestrującego zapis wejścia/wyjścia bez konieczności i możliwości edycji zapisu.
•Użytkownik ma możliwość zarejestrowania zapisy wejścia/wyjścia do pracy za pomocą przycisku z plusem rejestrującego zapis wejścia/wyjścia możliwością wskazania dnia za który zapis dotyczy.
Wykres przedstawiający listę podległych użytkowników:
•Łącznie użytkowników (ilość wszystkich użytkowników widocznych przez zalogowanego użytkownika.
•Online (ilość użytkowników on-line).
•Aktywni (ilość użytkowników którzy już się zalogowali w aplikacji ale nie są on-line).
•Nieaktywni (ilość użytkowników, którzy jeszcze się nie logowali w systemie).
Bilans nadgodzin zawiera informacje o elementach związanych z bilansem nadgodzin użytkownika. Rozpisywanie czasu pracy umożliwia użytkownikowi rozpisywanie czasu pracy na projekty z poziomu pulpitu.
Statystyki wniosków - ilość wszystkich wniosków (łącznie z wnioskami podległych użytkowników) z podziałem na statusy:
•Pobrane z ERP (wnioski zaakceptowane, pobrane z ERP).
•Zaakceptowane (wnioski zaakceptowane finalnie w aplikacji ze statusem zatwierdzony).
•Odrzucone.
•Anulowane.
•Rozpatrywane (wnioski nowe i tylko zaakceptowane wstępnie).
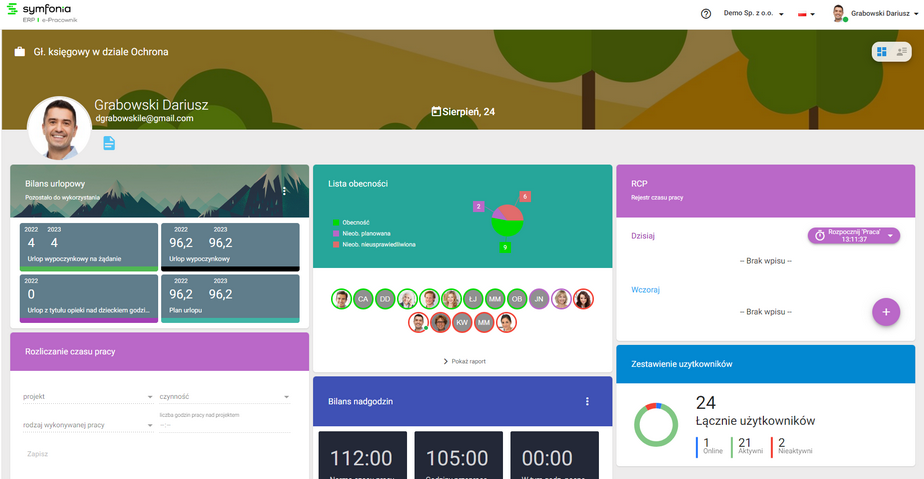
Dane wyświetlane na kartotece użytkownika
Po kliknięciu w ikonę
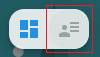
zostaną wyświetlone dane kartotekowe użytkownika.
Na kartotece użytkownika prezentowane są następujące informacje:
•Imię i nazwisko.
•Zdjęcie pracownika (jeżeli zdjęcie nie zostało wgrane, w jego miejscu prezentowane są inicjały użytkownika). Zielona kropka przy zdjęciu oznacza, że użytkownik jest zalogowany i ma aktywne połączenie z internetem.
•Email pracownika, na który będą wysyłane powiadomienia z systemu.
•Ikony szybkich akcji (obok zdjęcia), które pokazywane są w zależności od przydzielonych uprawnień.
•Dane z kartoteki pracownika, które zostały udostępnione do podglądu zalogowanemu pracownikowi.
•Jeżeli administrator portalu udostępni podgląd historycznych wartości elementów, możesz kliknąć przycisk Historia, który otworzy tabelę z archiwalnymi danymi. Jeżeli chcesz powrócić do poprzedniego miejsca w systemie, kliknij ikonę strzałki nad tabelą.
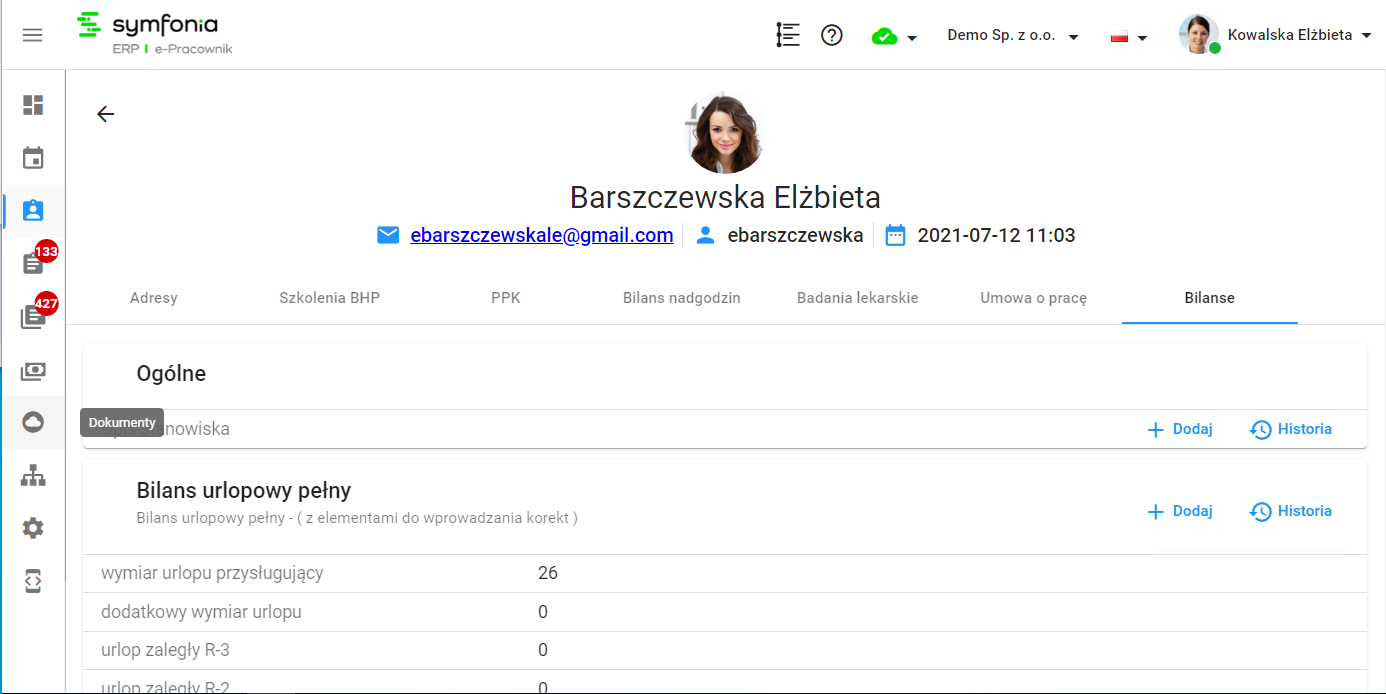
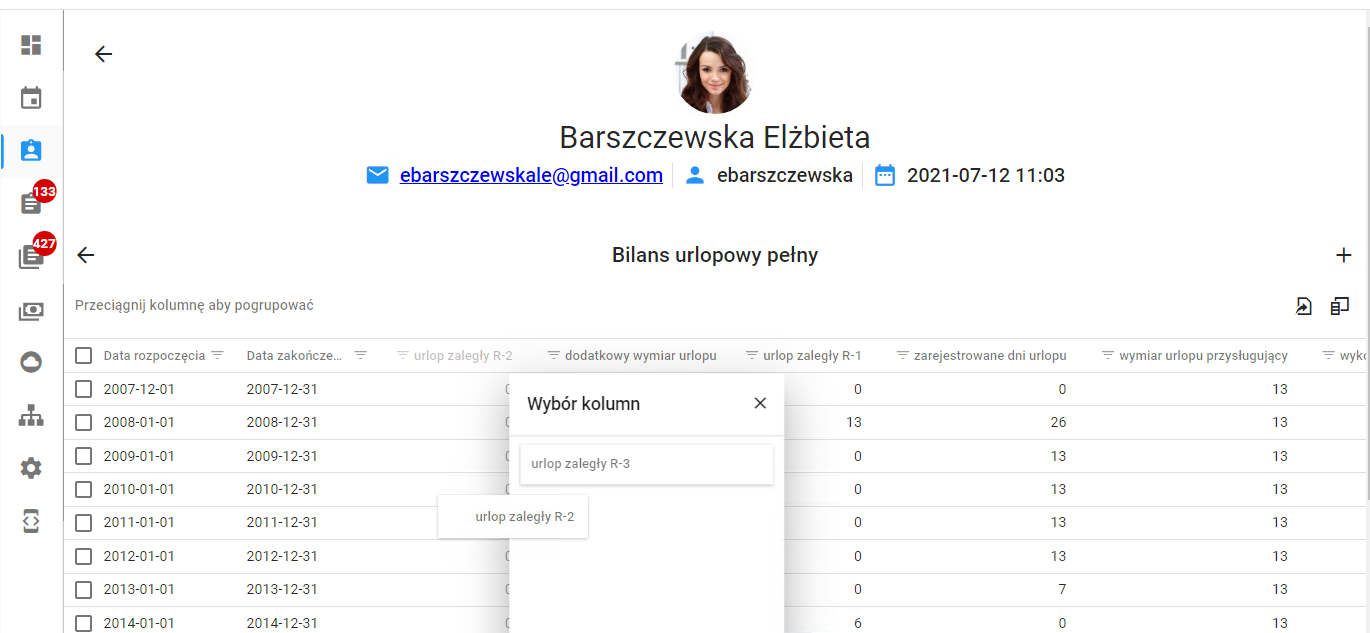
Niechciane kolumny można ukryć klikając w ikonę Wybór kolumn i przeciągając niechciane kolumny.
Dane możesz pogrupować, przeciągając nagłówek kolumny w pole Przeciągnij kolumnę aby pogrupować.
Dane możesz filtrować za pomocą ikony filtra w nagłówkach kolumn.

Jeżeli nie widzisz jakichś zakładek lub uważasz, że powinieneś widzieć więcej elementów, skontaktuj się ze swoim administratorem.
Ilość widocznych zakładek może się różnić w zależności o uprawnień użytkownika.
Nazwy zakładek mogą być różne w zależności od zalogowanej firmy.
Od wersji 24.00.00 na dodatkowe uprawnienie (Ustawienia – Użytkownicy – Usuwanie wartości kartotekowych) możliwe jest usuwanie wartości kartotekowych z poziomu historii. Jest to funckja administracyjna, której należy używać wyłącznie dla wartości dodawanych po stronie e-Pracownika. Usunięcie wartości z e-Pracownika nie spowoduje automatycznego usunięcia z systemu ERP.