Logowanie do Symfonia ERP e-Pracownik
1.Zaloguj się do portalu użytkownikiem Admin, podając hasło demo.
2.Na liście firm wybierz Administracja, która stworzona jest na potrzeby konfiguracyjne i nie należy jej wykorzystywać jako firmy docelowej.
Dodawanie nowej firmy
Jeżeli chcesz dołączyć firmę do listy, kliknij przycisk Dodaj firmę, który uruchomi okno kreatora tworzenia nowej firmy. Alternatywą jest wybranie z listy firmy Administracja, po której pojawi się widok Kreator tworzenia nowej firmy, z możliwością wybrania już istniejącego procesu kreatora, lub stworzenia nowego za pomocą przycisku Dodaj nową firmę.
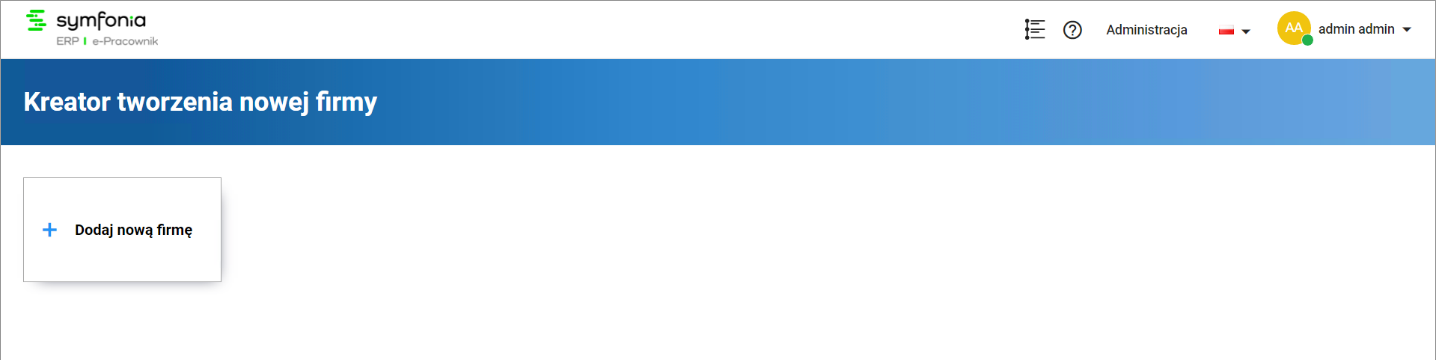
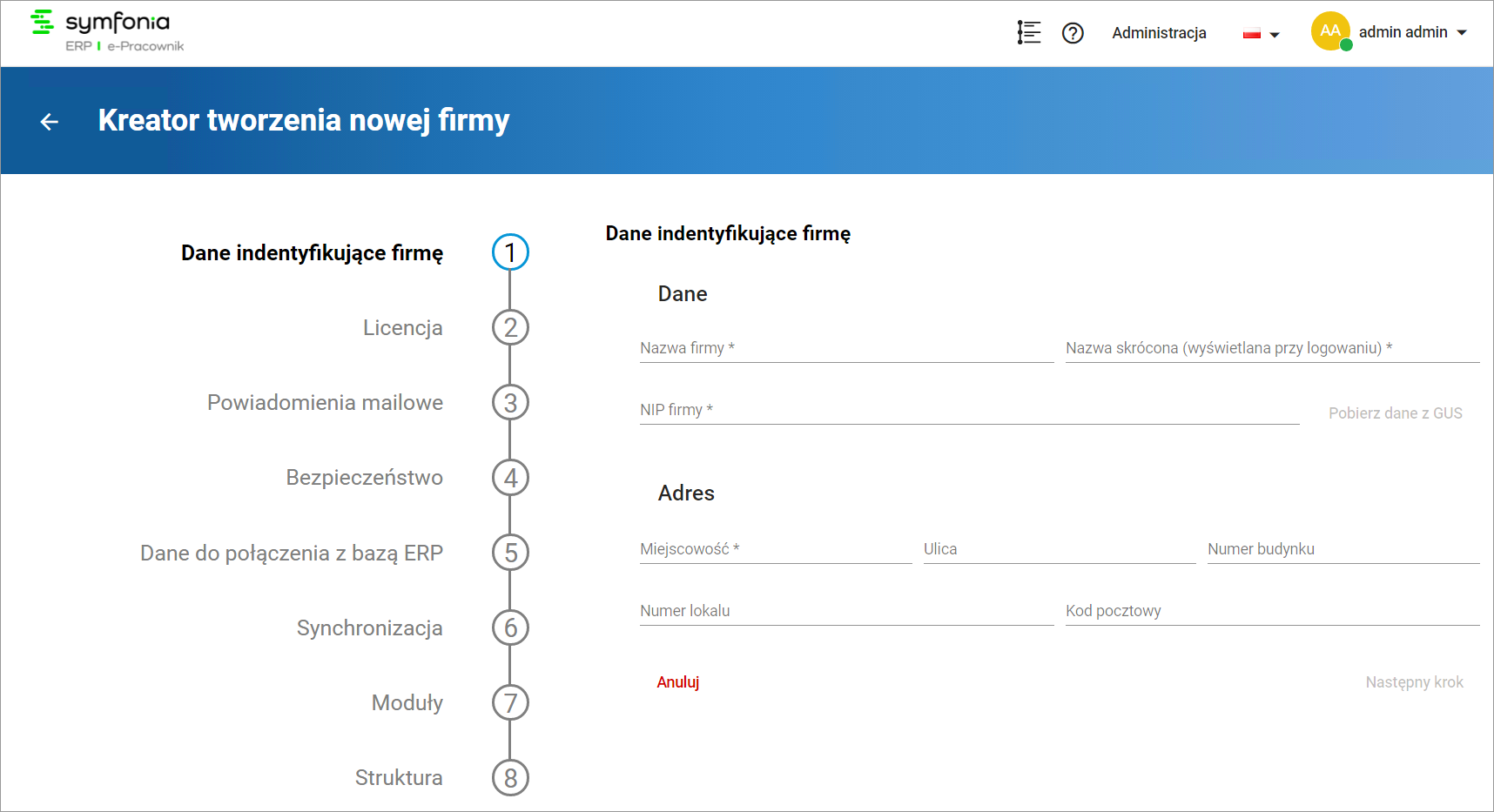
Uzupełnij wszystkie pola oznaczone gwiazdką.
Wprowadzona nazwa w polu Nazwa firmy, pojawiać się będzie w pasku głównym aplikacji po zalogowaniu.
Wprowadzona nazwa w polu Nazwa skrócona, pojawiać się będzie na liście wyboru dostępnych firm podczas logowania użytkownika.
W następnym kroku należy uzupełnić licencję tworzonej firmy.
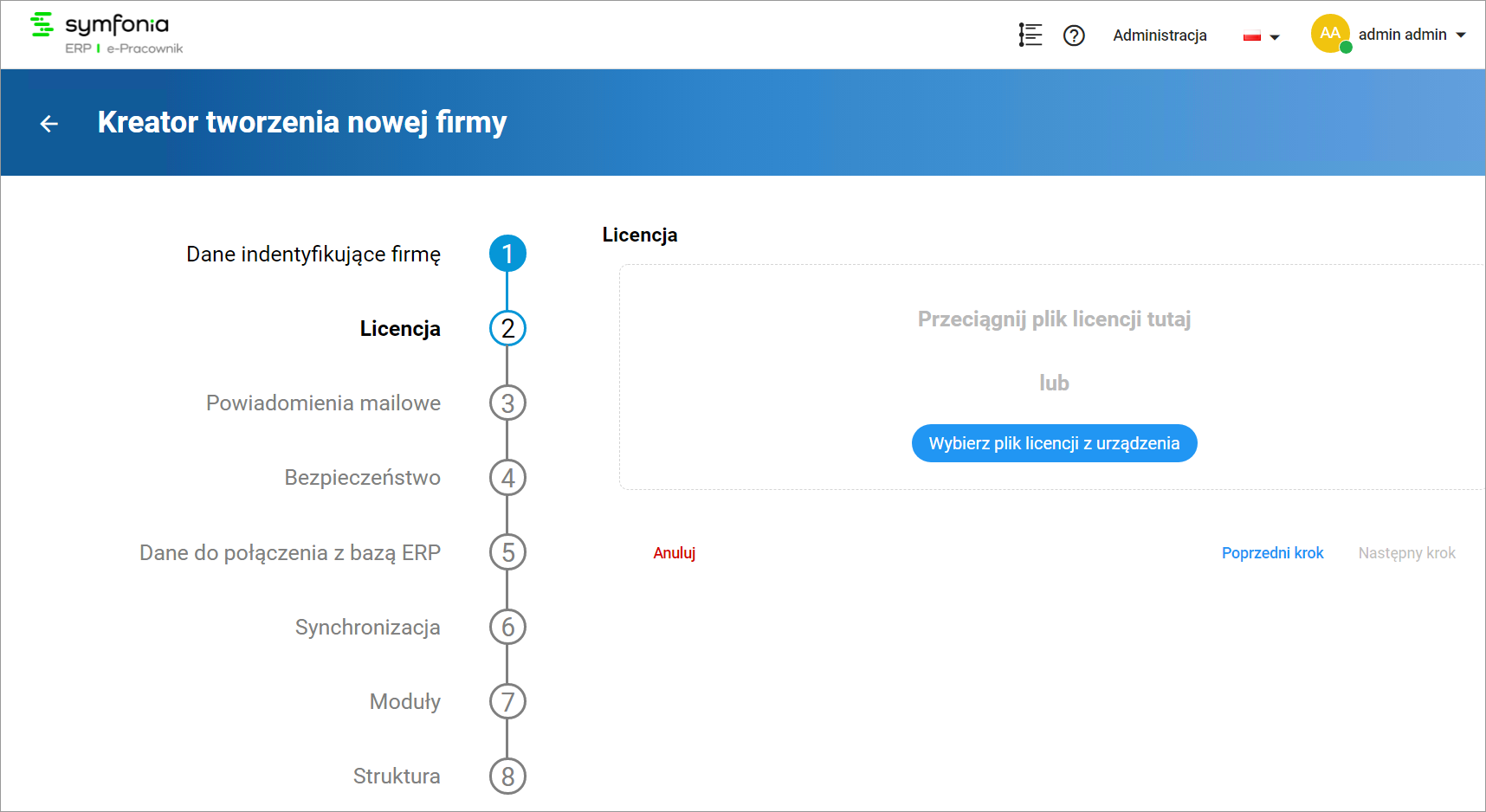
Krok nr 3 umożliwia ustawienie danych dostępowy konta SMTP do wysyłki powiadomień mailowych.
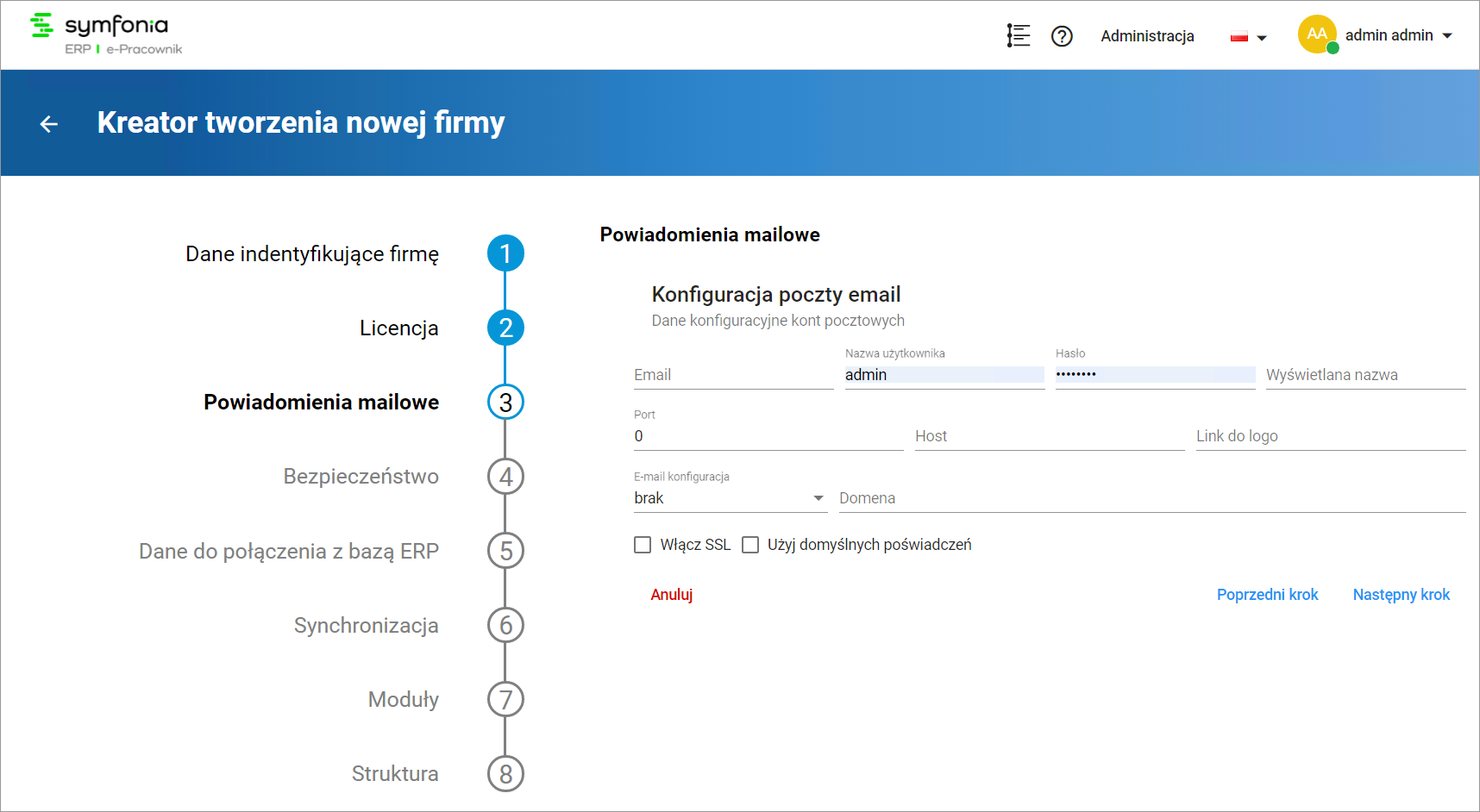
Kolejny krok pozwala określić parametry polityki haseł wraz z konfiguracją kont użytkowników i logowania do systemu.
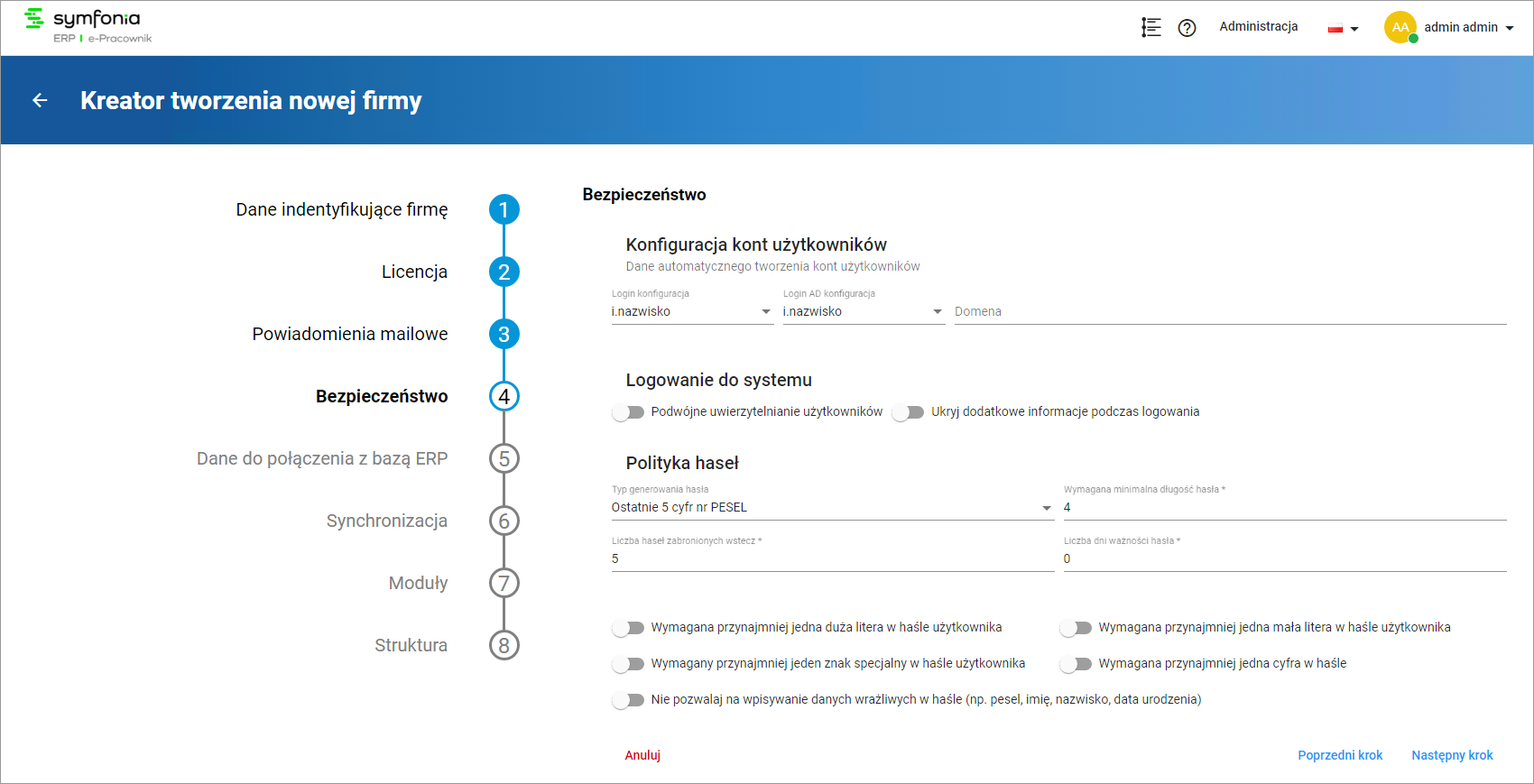
W kroku nr 5 należy uzupełnić informacje potrzebne do synchronizacji z Bazą ERP Kadry i Płace.
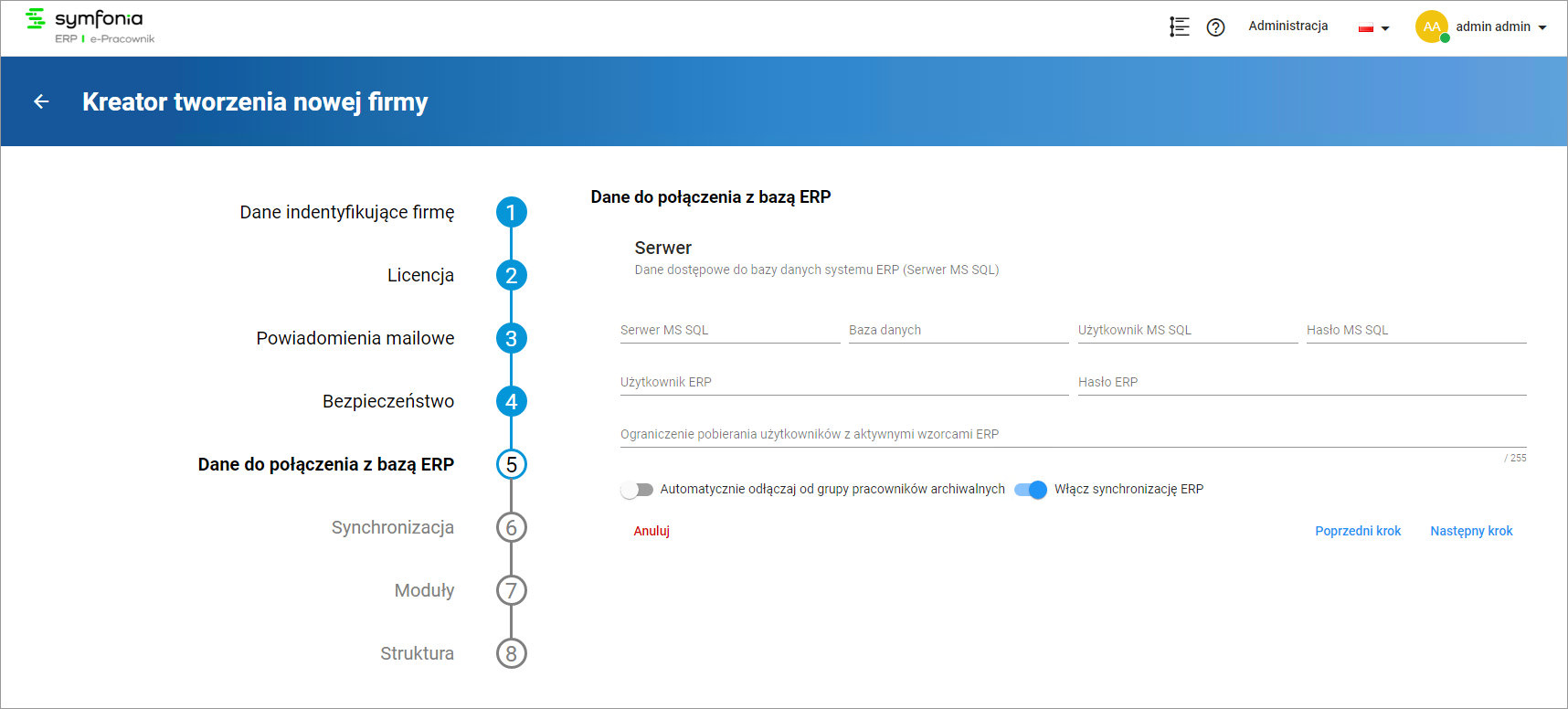
W sekcji Serwer należy podać dane:
•Serwer MS SQL: (Nazwa serwera MS SQL z bazą danych Symfonia ERP Kadry i Płace, adresowana w taki sam sposób jak w programie ERP).
•Baza danych: (Nazwa bazy danych programu Symfonia ERP Kadry i Płace).
•Użytkownik MS SQL: (Użytkownik mający uprawnienia do bazy danych Symfonia ERP Kadry i Płace na serwerze MS SQL).
•Hasło MS SQL: (Hasło użytkownika MS SQL).
•Użytkownik ERP: (Użytkownik programu Symfonia ERP Kadry i Płace mający pełne uprawnienia do systemu.)
•Hasło ERP: (Hasło użytkownika programu Symfonia ERP Kadry i Płace.)
•Ograniczenie pobierania użytkowników z aktywnymi wzorcami ERP:
oW tym polu wpisz nazwę wzorca z programu Symfonia ERP Kadry i Płace, a program ograniczy pobieranie użytkowników tylko to tych, którzy mają przypisany taki wzorzec lub listę,
oJeżeli chcesz ograniczyć listę użytkowników do wielu wzorców, wprowadź ich nazwy oddzielając je separatorem " | " (spacja przed i po separatorze jest istotna). Przykład: Pracownik etatowy | Umowy cywilnoprawne
Po wpisaniu wszystkich danych wybierz przycisk Następny krok.
W kroku Synchronizacja możemy przeprowadzić pierwszą synchronizację między e-Pracownik a Symfonia ERP Kadry i Płace.
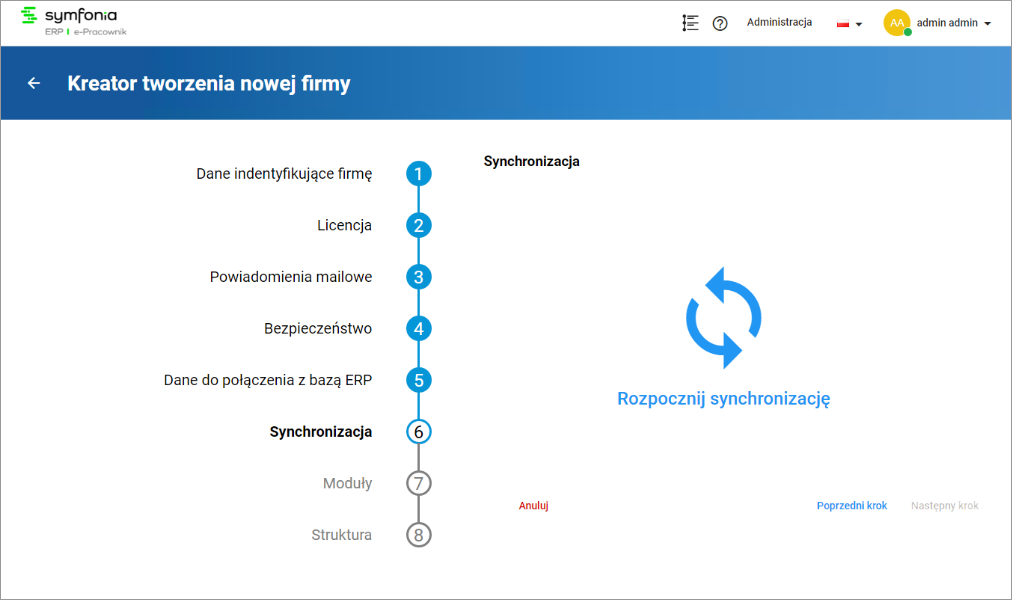
Kliknięcie przycisku Rozpocznij synchronizację spowoduje wyświetlenie aktualnie wykonywanych kroków.
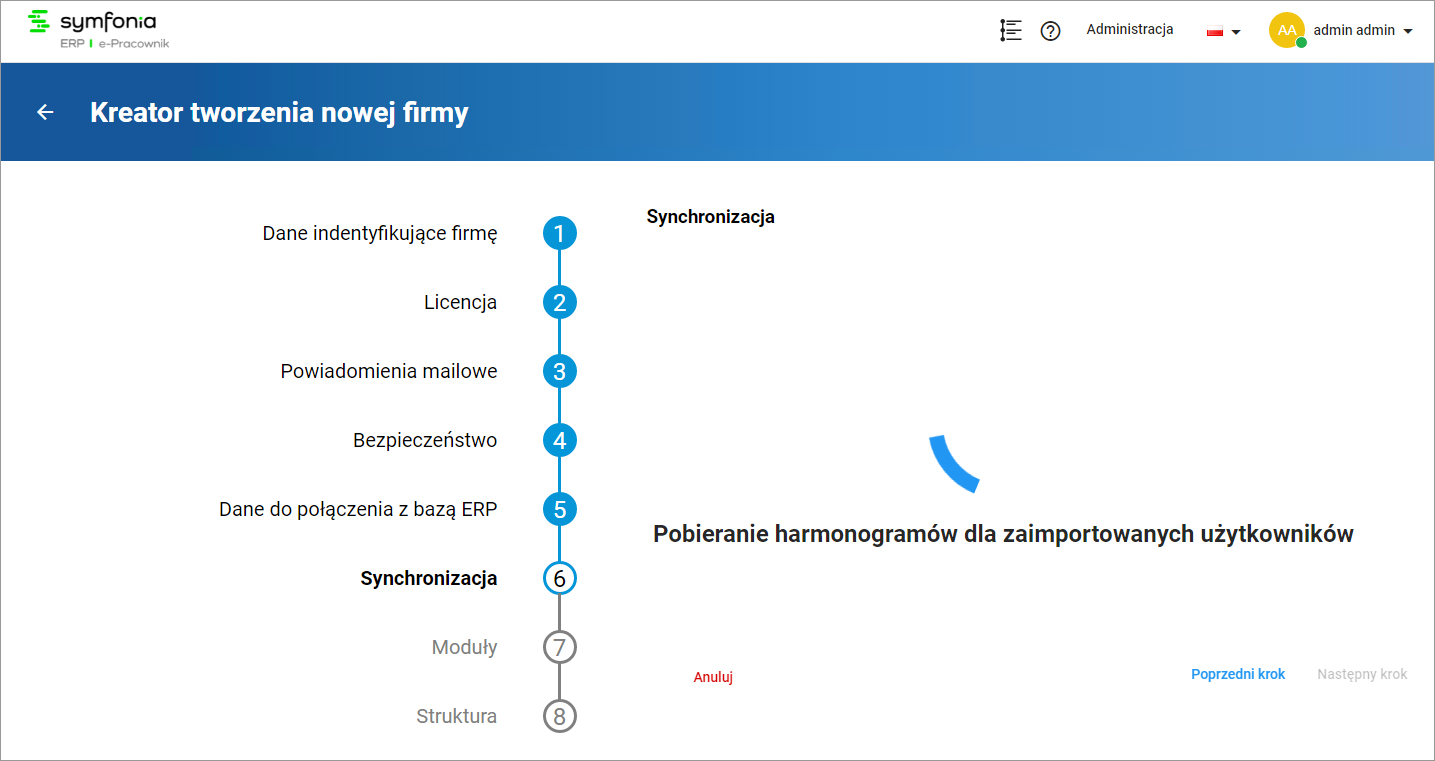
Jeżeli w procesie wystąpi błąd, stosowna informacja zostanie wyświetlona na ekranie. Dostępne będą również wstępne informacje o tym, co najczęściej powoduje tego rodzaju błąd pod ikoną znaku zapytania pokazaną na poniższym zrzucie ekranu.
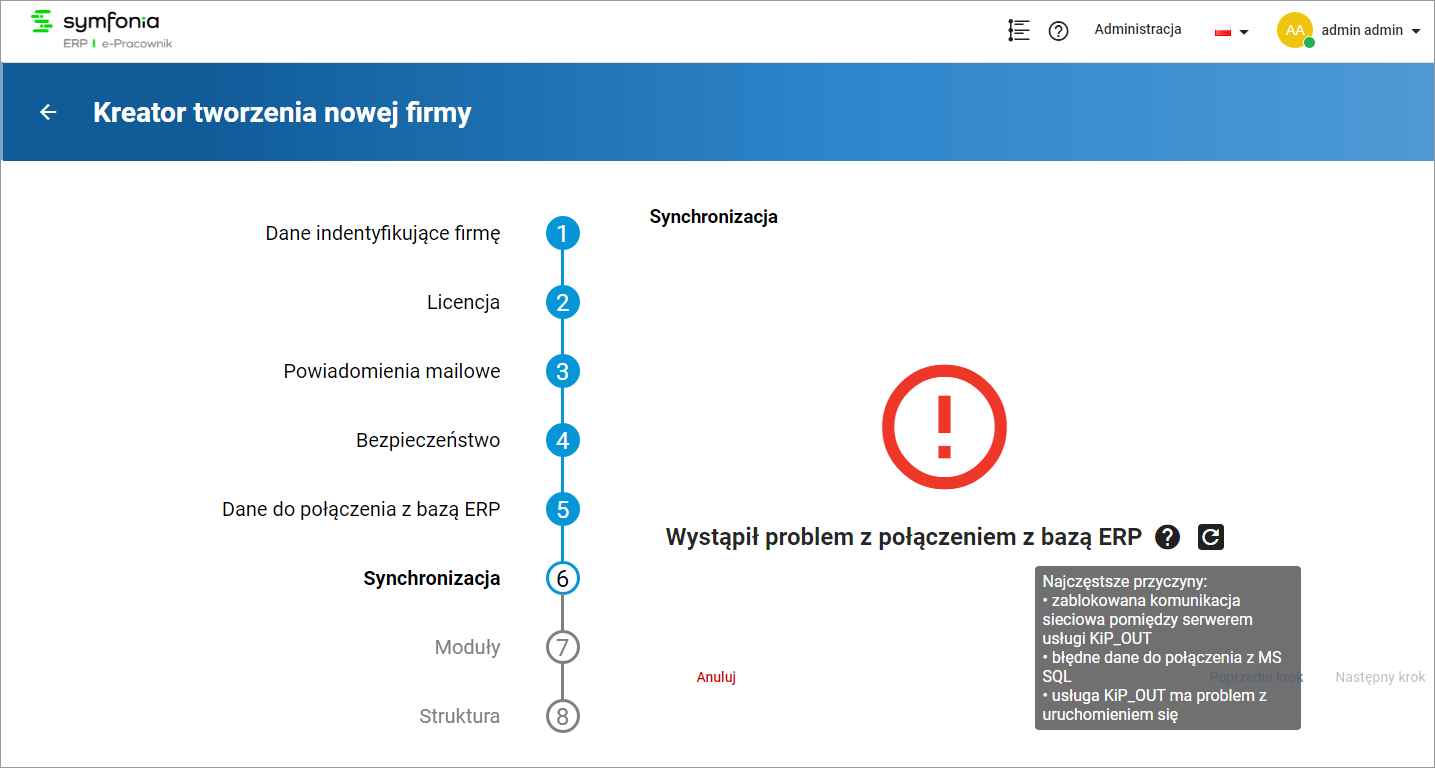
Po przeprowadzonej poprawnie synchronizacji zostanie wyświetlony stosowny komunikat. Następnie możliwe jest podjęcie wyboru czy dla danej firmy ma zostać zastosowana konfiguracja standardowa.
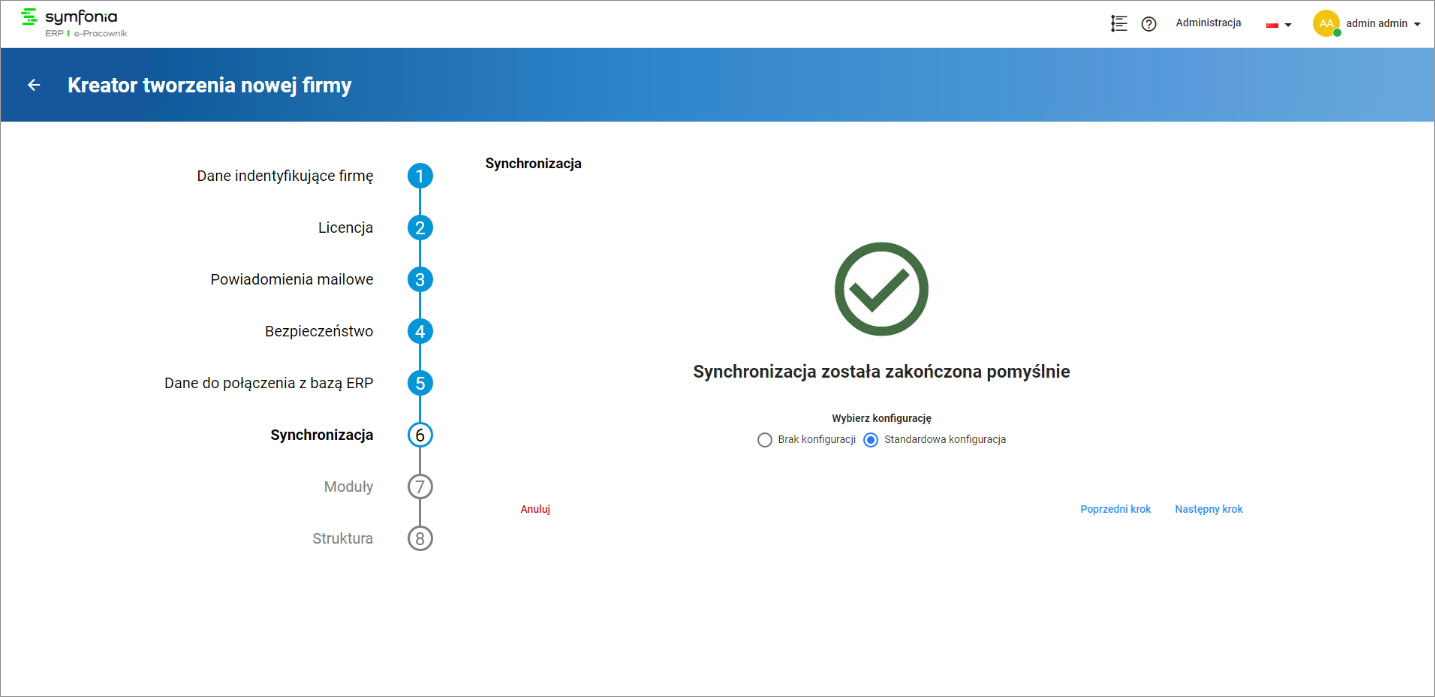
W zależności od podjętego wyboru w tym kroku można zakończyć pracę z kreatorem, bądź kontynuować w następnym kroku konfigurację modułów.
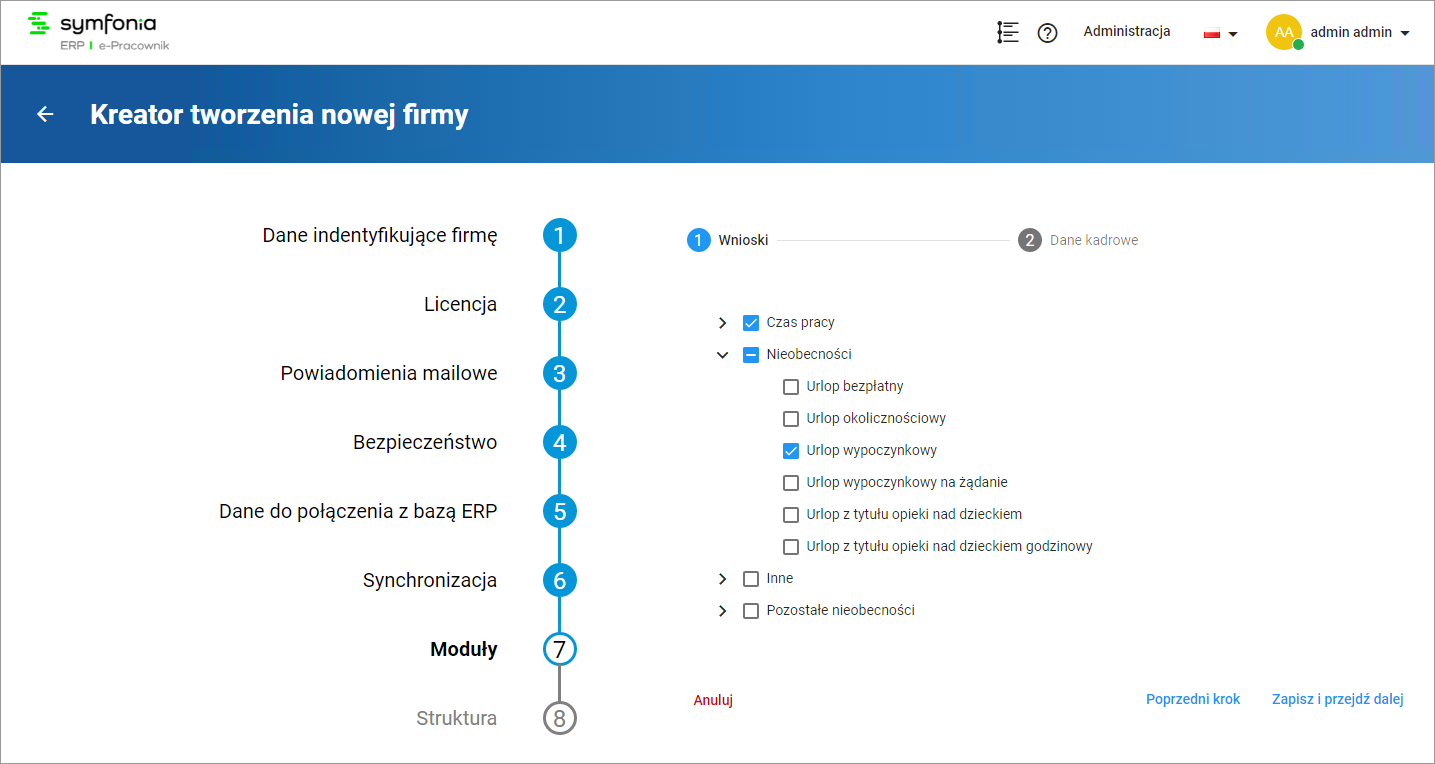
Konfiguracja modułów pozwala zastosować domyślne ustawienia w wybranych modułach. Obecnie dostępna jest domyślna konfiguracja modułu:
•Wnioski – Należy zaznaczyć pożądane w systemie wnioski z dostępnych kategorii
•Dane kadrowe – Należy zaznaczyć pożądane dane kadrowe, które mają zostać wyświetlone w module.
•Płace – Jeżeli chcemy skonfigurować domyślny pasek płac należy zaznaczyć opcję “Użyj domyślnej konfiguracji paska wynagrodzeń”.
W kroku Struktura możliwa jest grupowa konfiguracja struktury organizacyjnej firmy.
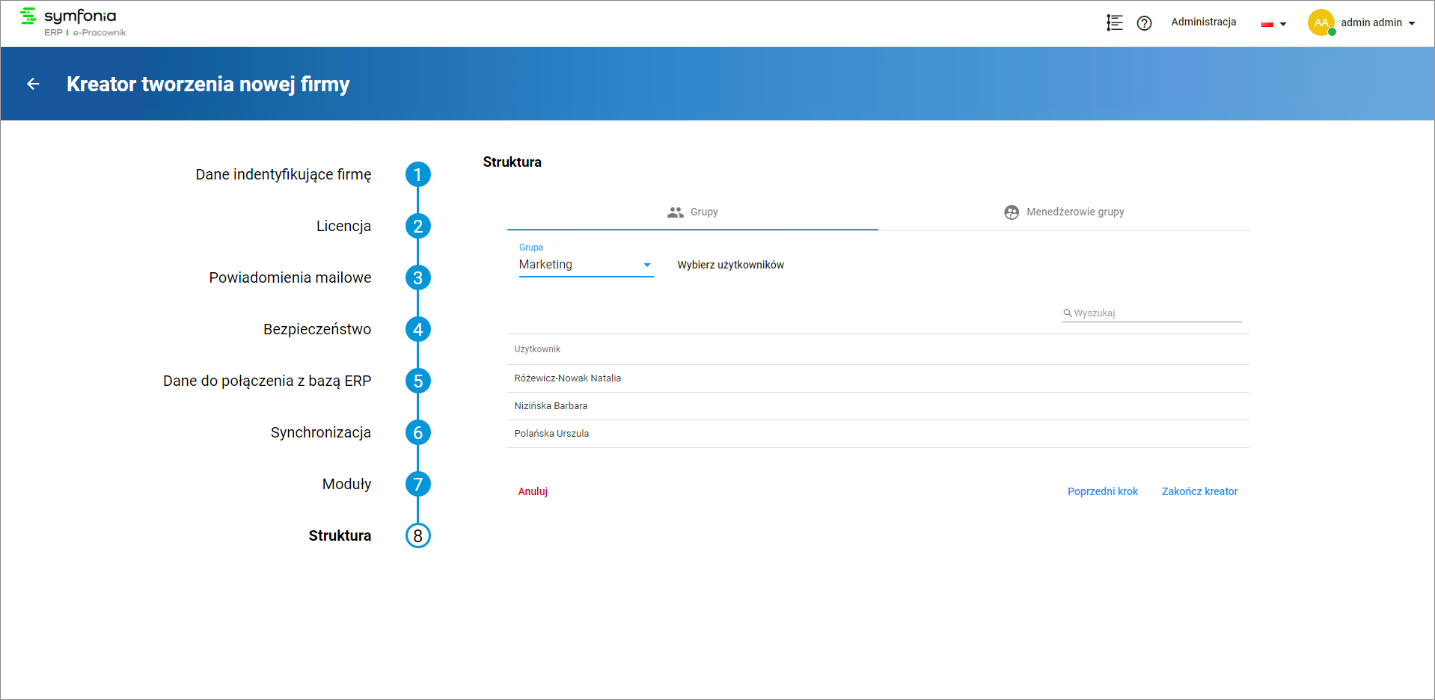
W zakładce grupy możliwe jest wybranie, pobranej ze słownika Dział w Symfonia ERP Kadry i Płace, grupy a następnie po naciśnięciu przycisku przypisanie do niej wielu użytkowników na raz. Po wybraniu grupy, poniżej prezentowani są użytkownicy aktualnie do niej przypisani. Jeśli użytkownik należy do grupy poprzez przypisanie z poziomu e-Pracownika, możliwe jest również usunięcie go z niej.
W zakładce menedżerowie grupy, możliwe jest przypisanie wielu osób na raz do jednego przełożonego, poprzez wybranie menedżera z listy i wskazanie użytkowników, którzy mają mu podlegać.
Kopiowanie ustawień
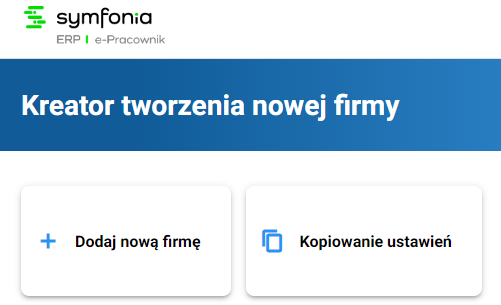
Jeżeli chcesz skopiować ustawienia z firmy “X” do wybranych firm “B,C,D…” użyj przycisku Kopiowanie ustawień, który uruchomi odpowiednie okno:
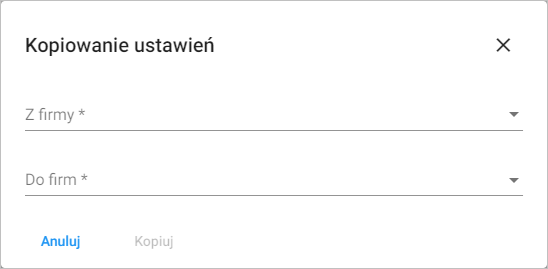
W tym miejscu należy uzupełnić pola oznaczone gwiazdką:
•Z firmy – w tym miejscu z listy wskaż firmę, z której chcesz kopiować ustawienia.
•Do firm – w tym miejscu z listy wskaż firmę lub wiele firm, do których chcesz przenieść ustawienia.
Po uzupełnieniu pojawi się sekcja Ustawienia, w której należy zaznaczyć dane, które chcemy przenieść. Dane podzielone są na:
•Role – kopiowane są wszystkie role wraz z ustawianiem uprawnień.
•Wnioski – kopiowane są grupy wniosków i wszystkie wniosku wraz z pełną definicją (parametry, widoczność, wydruki,...).
•Dane kadrowe – kopiowane są grupy kartotek, wszystkie elementy i atrybuty elementów, wraz z pełną definicją (parametry, widoczność,...).
•Płace – istniejąca definicja paska I karty zostaje usunięta I nadpisana konfiguracją z firmy “X”.
Możemy zaznaczyć wszystkie dane z danej sekcji za pomocą Zaznacz wszystko lub zaznaczać pojedynczo.
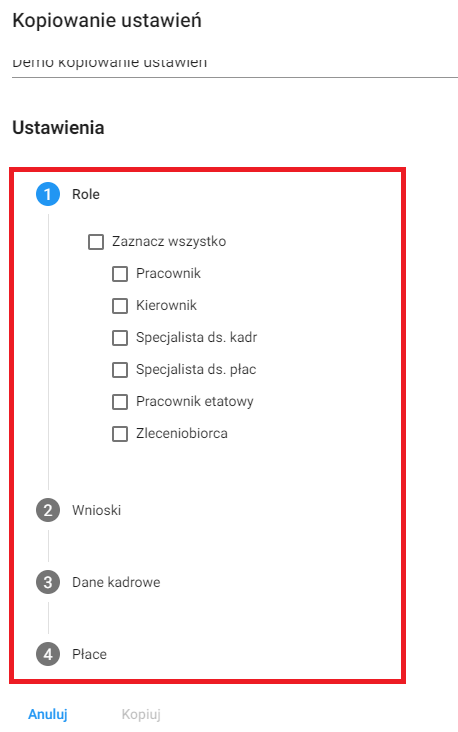
Po wybraniu pozycji do skopiowania należy użyć przycisku Kopiuj, a następnie zatwierdzić komunikat (zabezpieczający przed przypadkowym kliknięciem):
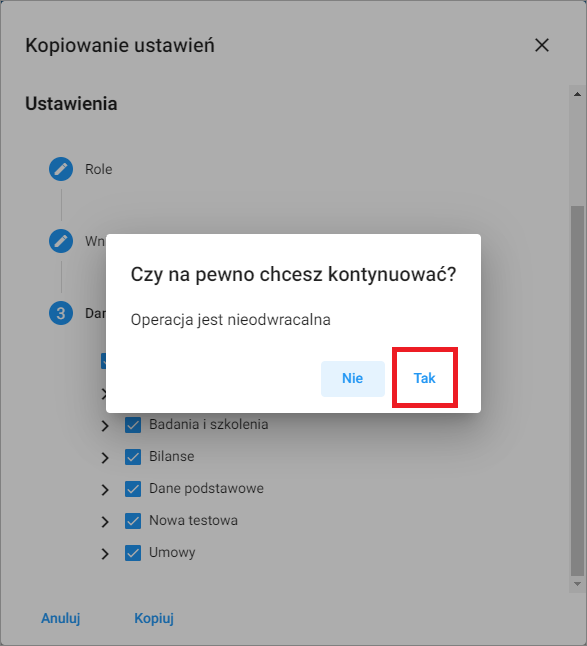
Pomyślnie zakończone kopiowanie powinno zakończyć się komunikatem Zapisano pomyślnie.