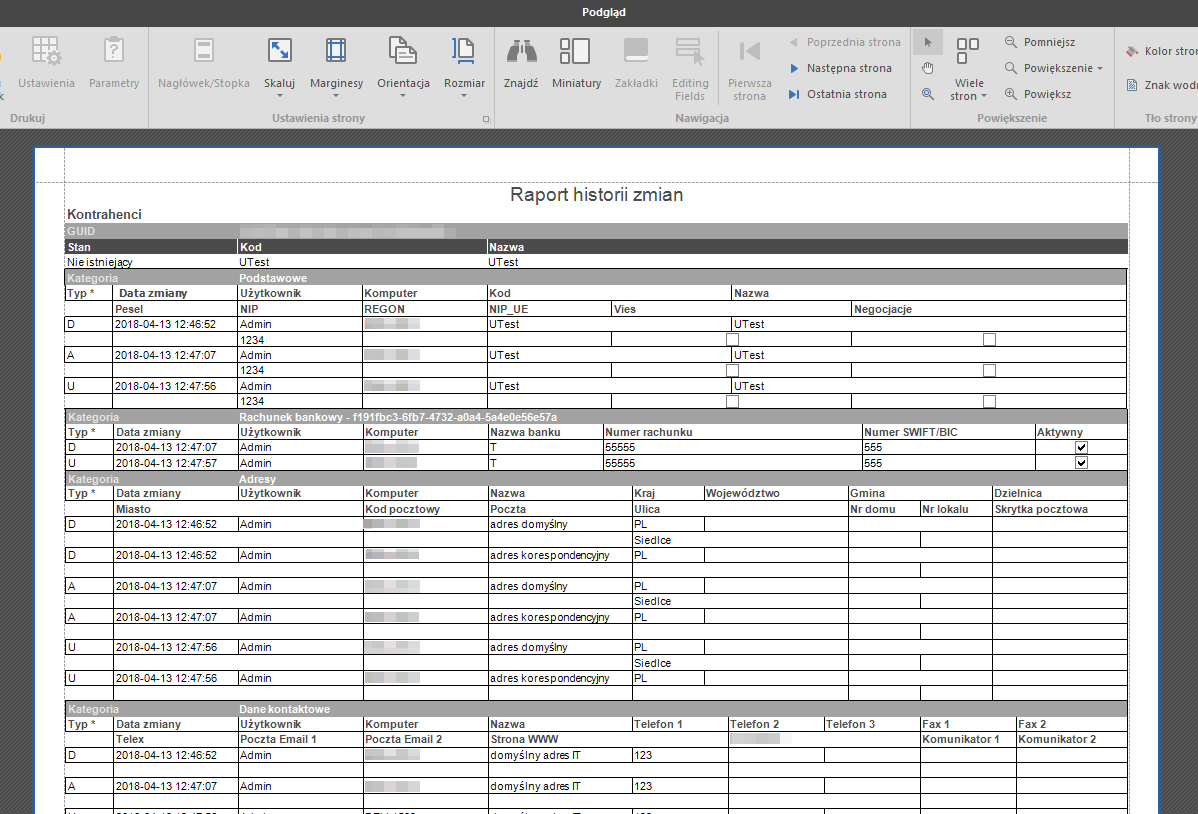W wersji 2019 systemu Symfonia ERP funkcjonalność generowania zestawień zmian w danych: kontrahentów, pracowników i osób dostępna jest za pośrednictwem oddzielnie instalowanej aplikacji. Instalator aplikacji Raporty historii zmian jest dostępny na płycie instalacyjnej.
Celem aplikacji jest generowanie i wyświetlanie raportów historii zmian dla kontrahentów, pracowników i osób, zmian uprawnień i aktywności użytkownika oraz historii nieudanych logowań.

W górnej części okna przedstawione jest menu główne, które zawiera przyciski odpowiedzialne za wykonywanie poszczególnych akcji, przyporządkowane do grup takich jak: Historia zmian, Filtr, Dodatkowe i Pomoc. Wszystkie grupy znajdują się w zakładce Opcje.
Kliknięcie na dany przycisk w grupie Historia zmian a następnie kliknięcie Szukaj powoduje otwarcie odpowiadającej mu kartoteki z lewej strony okna programu, zaś po prawej stronie wyświetli się karta historii zmian dla wybranego elementu.
Okno logowania
Aby mieć możliwość wykonywania akcji w programie, konieczne jest dołączenie bazy danych oraz zalogowanie się do niej. Po uruchomieniu programu wyświetli się okno logowania, gdzie w Ustawieniach należy wybrać odpowiednią opcję.
Po wybraniu w oknie logowania opcji Dołącz istniejącą bazę należy dołączyć bazę, zgodną z bazą modułów z linii Symfonia ERP, Symfonia ERP Kadry i Płace – ukaże się okno.
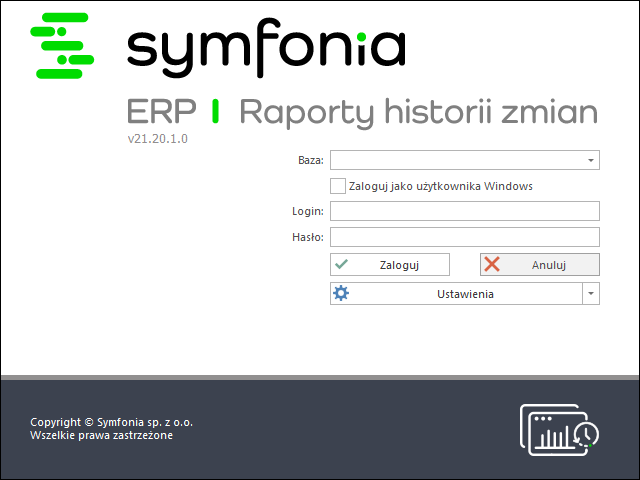
Aby dołączyć bazę: 1.Podaj adres Serwera SQL, na którym jest baza. 2.Podaj dane do logowania do serwera SQL. 3.Kliknij przycisk Pobierz, aby pobrać listę baz z serwera. 4.Wybierz bazę lub wpisz jej nazwę w polu Nazwa bazy danych. 5.Kliknij przycisk Dołącz. |
Jeżeli baza danych nie jest już potrzebna istnieje możliwość jej odłączenia. W oknie logowania należy wybrać Ustawienia > Odłącz bazę. |
Po dołączeniu bazy w oknie głównym logowania w polu Baza należy wybrać z listy odpowiednia bazę, po czym podać dane do logowania. Pole wyboru Logowanie zintegrowane określa sposób logowania: •pole zaznaczone – użytkownik loguje się do systemu z użyciem zintegrowanego logowania Windows, jeśli ma do tego uprawnienia, •pole odznaczone – użytkownik loguje się do systemu w sposób standardowy poprzez podanie loginu i hasła użytkownika SQL, który ma dostęp do wskazanej bazy.
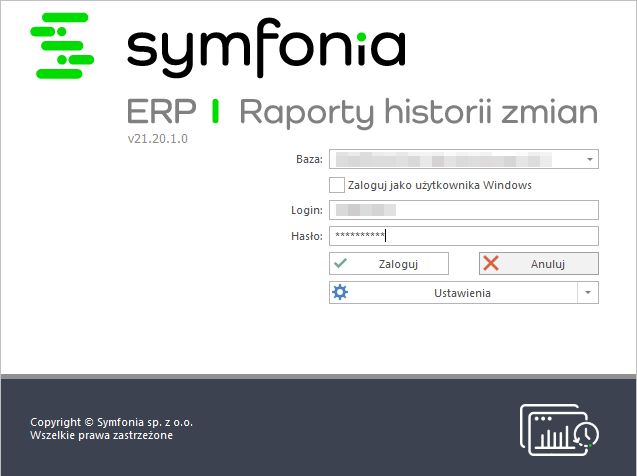
Po uzupełnieniu danych należy kliknąć Zaloguj, zaś aby zamknąć program – Anuluj. |
Informacje
Przycisk Informacje w menu głównym aplikacji otwiera okno z listą tabel, dla których należy włączyć logowanie historii zmian aby móc korzystać z raportów historii zmian.
Ustawienia logowania historii zmian znajdują się w administracji firmy (moduł Administracja; program Symfonia ERP Kadry i Płace; program Symfonia ERP Finanse i Księgowość w pakiecie uniwersalnym lub ekonomicznym) w menu Administracja > Historia zmian.
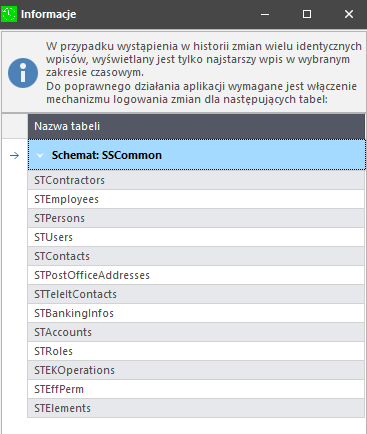
W przypadku wystąpienia w historii zmian wielu identycznych wpisów, wyświetlany jest tylko najstarszy wpis w wybranym zakresie czasowym.
Historia zmian
Wyróżnione zostały trzy typy historii zmian: Kontrahenci, Pracownicy, Osoby, Użytkownicy i Nieudane logowania. Przed wyświetleniem historii zmian należy ustawić zakres dat, z którego mają zostać wyświetlone zmiany. Należy tego dokonać w grupie Filtr w menu głównym aplikacji (pola Data od i Data do). Istnieje również możliwość wyświetlenia wszystkich dokonanych przez użytkownika zmian (rozwijana lista Modyfikowany przez) na kontrahentach, pracownikach i osobach – zmiany te zostaną wyświetlone w jednej tabeli.

W celu wyświetlenia kontrahentów, na których zostały wykonane zmiany we wskazanym zakresie dat należy kliknąć na przycisk Kontrahenci, a następnie Szukaj.
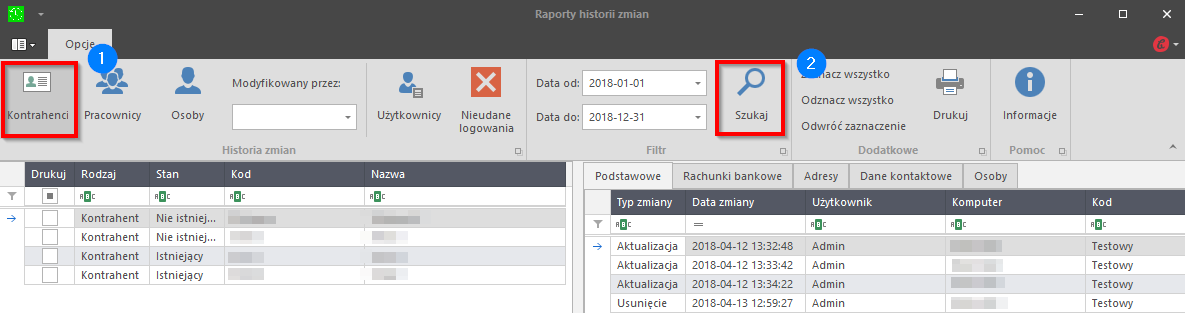
Z lewej strony okna programu wyświetli się lista kontrahentów, którzy posiadają wpis w historii zmian w zadanym przedziale czasowym, przedstawiona w tabeli. W pierwszej kolumnie tabeli użytkownik określa, poprzez zaznaczenie pola wyboru, dla których kontrahentów ma zostać wydrukowany raport historii zmian. W celu zaznaczenia kontrahentów można skorzystać z przycisków Zaznacz wszystko, Odznacz wszystko, Odwróć zaznaczenie, znajdujących się w menu głównym w zakładce Dodatkowe. Pozostałe kolumny tabeli określają kolejno rodzaj obiektu/wpisu, stan, kod oraz nazwę wpisu.
Domyślnie, po załadowaniu wszystkich kontrahentów, w tabeli zaznaczony jest pierwszy wiersz i to dla tego kontrahenta po prawej stronie prezentowana jest historia zmian. W celu wyświetlenia historii zmian dla innego kontrahenta należy zaznaczyć kliknięciem odpowiedni wiersz w tabeli.
Karta historii zmian zawiera pięć zakładek: Podstawowe, Rachunki bankowe, Adresy, Dane kontaktowe i Osoby.
Zakładka Podstawowe przedstawia tabelę podstawowych zmian wykonanych na kontrahencie. Kolumny tabeli prezentują kolejno: typ zmiany, datę zmiany, użytkownika, który dokonał zmiany, nazwę komputera, na którym wykonano zmianę. Dalsze kolumny prezentują stan wartości kontrahenta w danej zmianie.
Kolejne zakładki w sekcji historii zmian prezentują, analogicznie do powyższego przykładu, zmiany dokonane na rachunkach bankowych kontrahenta, adresach (zarówno adresach domyślnych, jak i korespondencyjnych), danych kontaktowych oraz osobach.
Zakładka Osoby przechowuje osoby kontaktowe kontrahenta, które są pogrupowane po ich unikalnym identyfikatorze. |
W celu wyświetlenia pracowników, na których zostały wykonane zmiany we wskazanym zakresie dat należy kliknąć na przycisk Pracownicy, a następnie Szukaj.
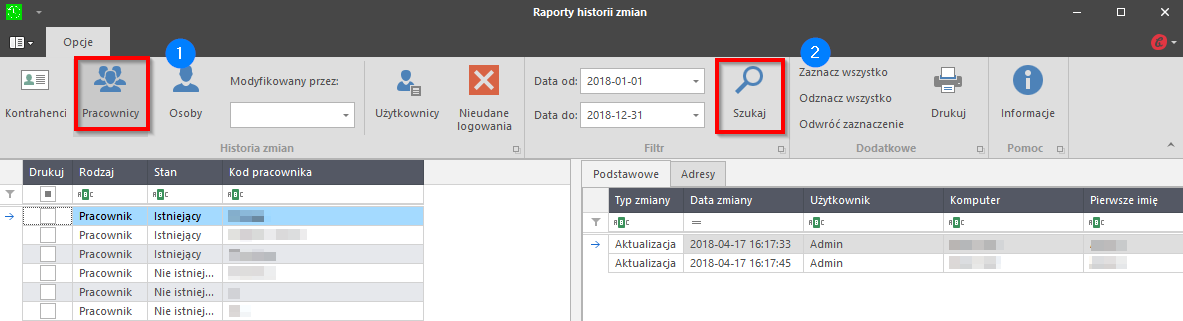
Z lewej strony okna programu wyświetli się lista pracowników przedstawiona w tabeli. W pierwszej kolumnie tabeli użytkownik określa, poprzez zaznaczenie pola wyboru, dla których pracowników ma zostać wydrukowany raport historii zmian. W celu zaznaczenia pracowników można skorzystać z przycisków Zaznacz wszystko, Odznacz wszystko, Odwróć zaznaczenie, znajdujących się w menu głównym w zakładce Dodatkowe. Pozostałe kolumny tabeli określają kolejno rodzaj obiektu/wpisu, stan, kod oraz nazwę wpisu.
Domyślnie, po załadowaniu wszystkich pracowników, w tabeli zaznaczony jest pierwszy wiersz i to dla tego pracownika po prawej stronie prezentowana jest historia zmian. W celu wyświetlenia historii zmian dla innego pracownika należy zaznaczyć kliknięciem odpowiedni wiersz w tabeli.
Karta historii zmian zawiera dwie zakładki: Podstawowe i Adresy.
Zakładka Podstawowe przedstawia tabelę podstawowych zmian wykonanych na pracowniku. Kolumny tabeli prezentują kolejno: typ zmiany, datę zmiany, użytkownika, który dokonał zmiany, nazwę komputera, na którym wykonano zmianę. Dalsze kolumny prezentują stan wartości pracownika w danej zmianie.
Zakładka Adresy prezentuje, analogicznie do powyższego przykładu, zmiany dokonane na adresach (zarówno adresach zamieszkania, jak i korespondencyjnych). |
W celu wyświetlenia osób, na których zostały wykonane zmiany we wskazanym zakresie dat należy kliknąć na przycisk Osoby, a następnie Szukaj.
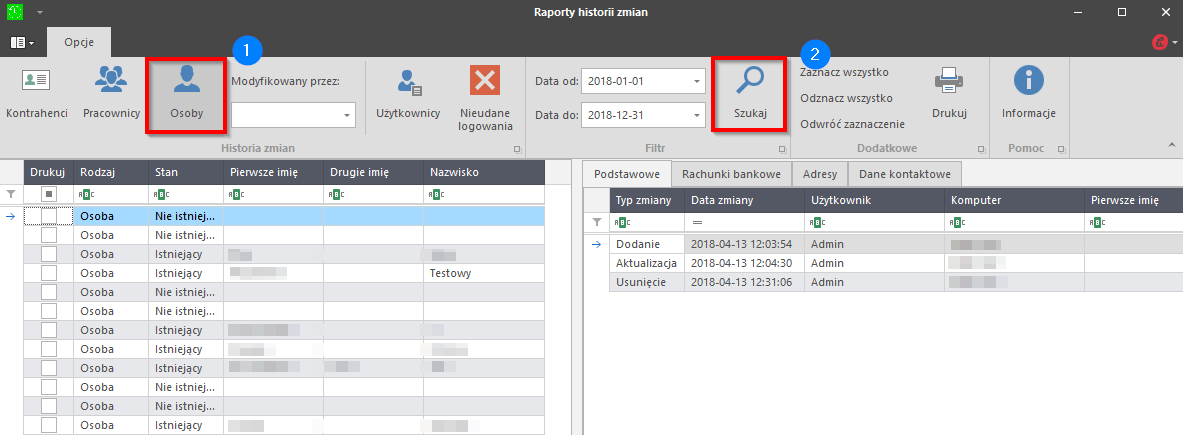
Z lewej strony okna programu wyświetli się lista osób przedstawiona w tabeli. W pierwszej kolumnie tabeli użytkownik określa, poprzez zaznaczenie pola wyboru, dla których osób ma zostać wydrukowany raport historii zmian. W celu zaznaczenia osób można skorzystać z przycisków Zaznacz wszystko, Odznacz wszystko, Odwróć zaznaczenie, znajdujących się w menu głównym w zakładce Dodatkowe. Pozostałe kolumny tabeli określają kolejno rodzaj obiektu/wpisu, stan, kod oraz nazwę wpisu.
Domyślnie, po załadowaniu wszystkich osób, w tabeli zaznaczony jest pierwszy wiersz i wiersz i to dla tej osoby po prawej stronie prezentowana jest historia zmian. W celu wyświetlenia historii zmian to dla innej osoby należy zaznaczyć kliknięciem odpowiedni wiersz w tabeli.
Karta historii zmian zawiera cztery zakładki: Podstawowe, Rachunki bankowe, Adresy, Dane kontaktowe.
Zakładka Podstawowe przedstawia tabelę podstawowych zmian wykonanych na osobie. Kolumny tabeli prezentują kolejno: typ zmiany, datę zmiany, użytkownika, który dokonał zmiany, nazwę komputera, na którym wykonano zmianę. Dalsze kolumny prezentują stan wartości osoby w danej zmianie.
Kolejne zakładki w sekcji historii zmian prezentują, analogicznie do powyższego przykładu, zmiany dokonane na rachunkach bankowych osoby, adresach (zarówno adresach zamieszkania, jak i korespondencyjnych) oraz danych kontaktowych. |
Aplikacja pozwala również na wyświetlanie wszystkich zmian dokonanych na kontrahentach, pracownikach i osobach przez danego użytkownika.
W tym celu należy w menu głównym, w grupie Historia zmian wybrać użytkownika z listy rozwijanej listy (można go również wyszukać poprzez kliknięcie w pole, a następnie wpisanie kodu użytkownika). Po wskazaniu użytkownika należy kliknąć na przycisk Szukaj.
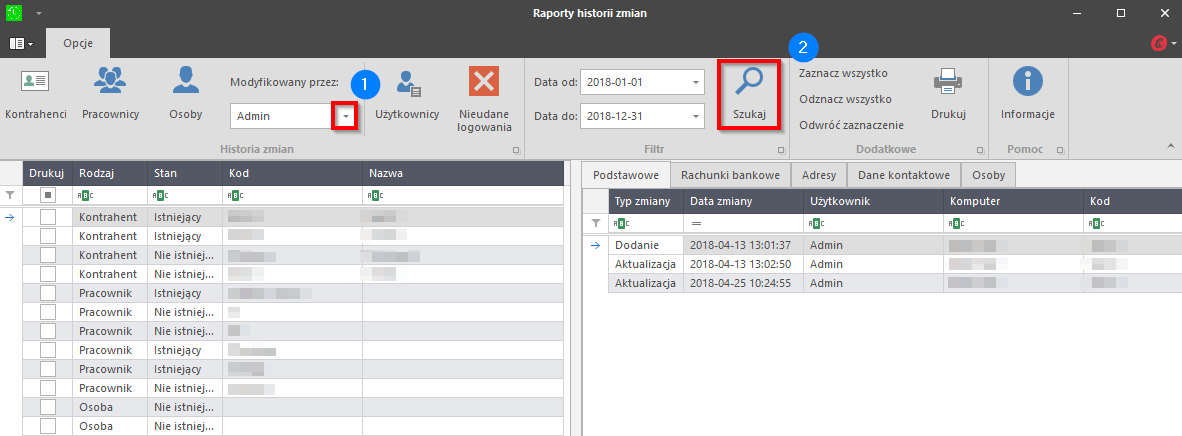
Z lewej strony okna programu wyświetli się karta historii zmian wykonanych przez wybranego użytkownika – w kontrahentach, pracownikach oraz osobach. Zmiany przedstawione są w tabeli. W pierwszej kolumnie tabeli użytkownik określa, poprzez zaznaczenie pola wyboru, dla których wpisów ma zostać wydrukowany raport historii zmian. W celu zaznaczenia elementów można skorzystać z przycisków Zaznacz wszystko, Odznacz wszystko, Odwróć zaznaczenie, znajdujących się w menu głównym w zakładce Dodatkowe. Pozostałe kolumny tabeli określają kolejno rodzaj obiektu/wpisu, stan, kod oraz nazwę wpisu.
Domyślnie, po załadowaniu wszystkich rodzajów obiektu, w tabeli zaznaczony jest pierwszy wiersz i to dla tego rodzaju obiektu po prawej stronie prezentowana jest historia zmian. W celu wyświetlenia historii zmian to dla innych rodzajów obiektu należy zaznaczyć kliknięciem odpowiedni wiersz w tabeli.
Ilość zakładek w historii zmian jest zależna od typu wpisu jaki został wybrany. Każda z zakładek prezentuje zmiany dokonane w poszczególnych danych. |
W celu wyświetlenia użytkowników, którym zmieniły się uprawnienia i aktywność w zadanym przedziale czasu należy kliknąć na przycisk Użytkownicy, a następnie Szukaj.
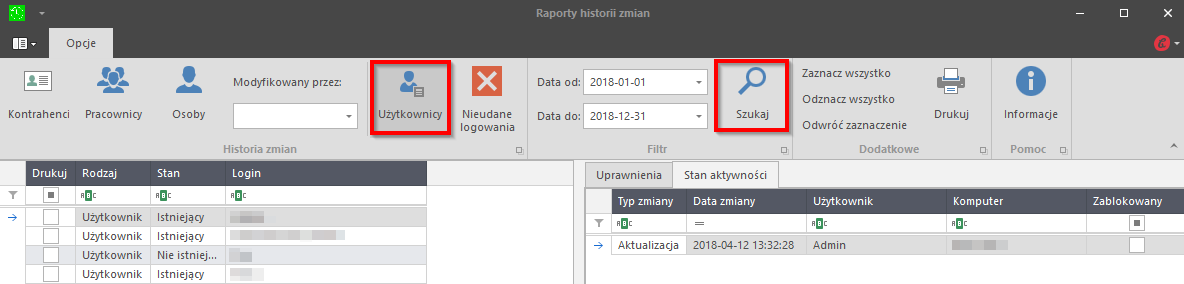
Z lewej strony okna programu wyświetli się lista użytkowników przedstawiona w tabeli. W pierwszej kolumnie tabeli użytkownik określa, poprzez zaznaczenie pola wyboru, dla których użytkowników ma zostać wydrukowany raport historii zmian. W celu zaznaczenia użytkowników można skorzystać z przycisków Zaznacz wszystko, Odznacz wszystko, Odwróć zaznaczenie, znajdujących się w menu głównym w zakładce Dodatkowe. Pozostałe kolumny tabeli określają kolejno rodzaj obiektu/wpisu, stan oraz login użytkownika.
Domyślnie, po załadowaniu wszystkich użytkowników, w tabeli zaznaczony jest pierwszy wiersz i to dla tego użytkownika po prawej stronie prezentowana jest historia zmian jego uprawnień w zadanym okresie czasu. W celu wyświetlenia historii zmian dla innego użytkownika należy zaznaczyć kliknięciem odpowiedni wiersz tabeli.
Karta historii zmian zawiera dwie zakładki: Uprawnienia i Stan aktywności.
W zakładce Uprawnienia przedstawiono tabelę zmian wykonanych na uprawnieniach danego użytkownika. Kolumny prezentują kolejno: typ zmiany, datę zmiany, użytkownika, który dokonał zmiany, nazwę komputera, na którym wykonano zmianę. Dalsze kolumny prezentują stan wartości uprawnienia w danej zmianie.
Należy pamiętać, że jeśli zmiana uprawnień pochodziła z danej roli, którą nadano użytkownikowi to pole w kolumnie Rola będzie wskazywało jaka to rola. Natomiast jeżeli użytkownikowi zostało nadane uprawnienie, które nie wynika z nadanej roli, to pole w kolumnie Rola będzie puste.
Dodatkowo, jeśli w kolumnie Słownik/Rachunek bankowy podana jest nazwa słownika lub rachunku to znaczy, że dane uprawnienie dotyczy właśnie tego słownika lub rachunku.
Zakładka Stan aktywności określa czy dany użytkownik jest zablokowany. Tabela przedstawia zmiany dokonane w aktywności użytkownika.
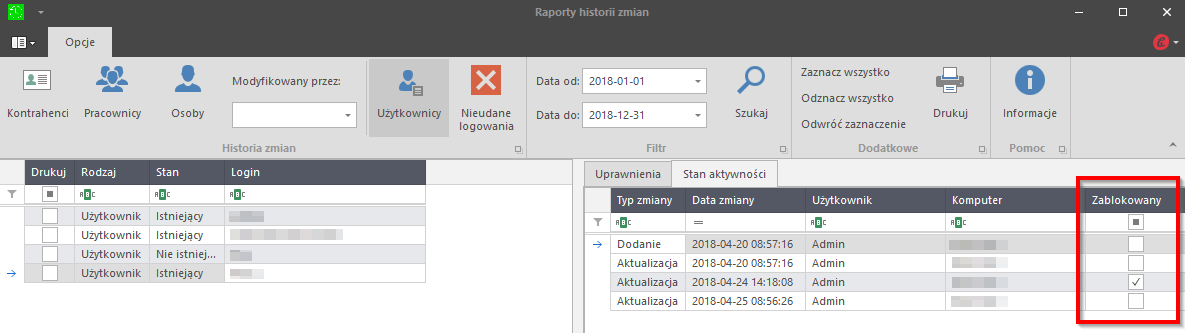 |
W celu wyświetlenia listy nieudanych logowań użytkownika do programu w zadanym okresie czasu należy kliknąć na przycisk Nieudane logowania, a następnie kliknąć Szukaj.
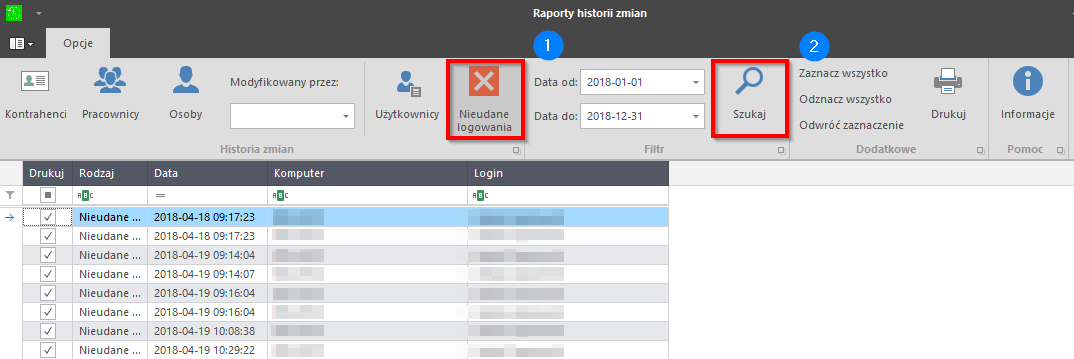
Wyświetli się lista z informacjami o nieudanych logowaniach przedstawiona w tabeli. W pierwszej kolumnie tabeli użytkownik określa, poprzez zaznaczenie pola wyboru, dla których rodzajów wpisów ma zostać wydrukowany raport historii zmian. W celu zaznaczenia można skorzystać z przycisków Zaznacz wszystko, Odznacz wszystko, Odwróć zaznaczenie, znajdujących się w menu głównym w zakładce Dodatkowe. Pozostałe kolumny tabeli określają kolejno rodzaj wpisu, datę zmiany, komputer, na którym się logowano oraz login użytkownika, który się logował do programu. |
Wydruk raportu historii zmian
Aby wydrukować raport historii zmian należy w wybranej kartotece wskazać zmiany, które mają zostać uwzględnione w raporcie, a następnie kliknąć na przycisk Drukuj widoczny w menu głównym.
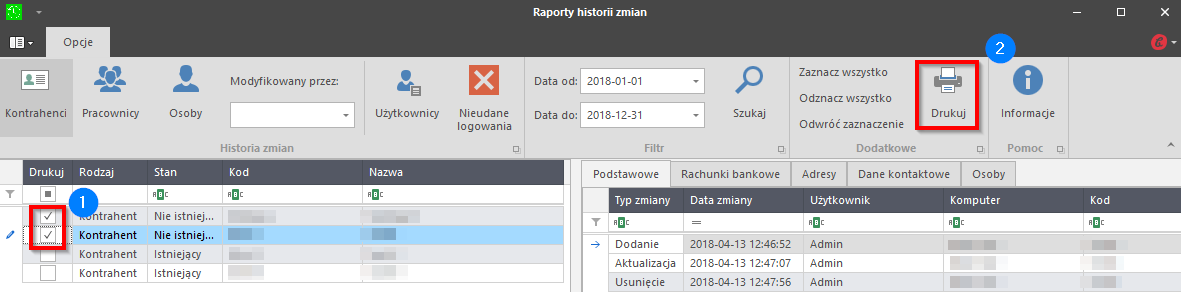
Otworzy się okno z podglądem raportu. Raport ten można zapisać, wydrukować lub wyeksportować do pliku innego formatu.